Hur man använder den mobila webbläsaremulatorn i Chrome, Firefox, Edge och Opera -
Behöver du komma åt en smartphone webbläsaremulator på din PC för att testa mobilversionen av en webbplats du är intresserad av? Kanske är du webbutvecklare, eller så vill du bli det, och du behöver simulera en mobil webbläsare för projektet du arbetar med. Oavsett(Regardless) dina skäl, så här får du åtkomst till en mobil webbläsaremulator i Google Chrome , Mozilla Firefox , Microsoft Edge och Opera:
Hur man sätter på och använder den mobila webbläsaremulatorn i Google Chrome
I Google Chrome navigerar du till webbplatsen som du vill visa i den mobila webbläsaremulatorn. Sedan trycker du antingen på CTRL + SHIFT + I -tangenterna på ditt tangentbord eller klickar med musen på de tre vertikala prickarna i det övre högra hörnet för att öppna menyn "Anpassa och styr Google Chrome"(“Customize and control Google Chrome”) . Välj Fler verktyg(More tools, ) följt av Utvecklarverktyg(Developer Tools) .

Få tillgång till utvecklarverktyg(Access Developer Tools) i Google Chrome
Klicka eller tryck på knappen "Växla enhets verktygsfält"(“Toggle device toolbar”) (det ser ut som en smartphone bredvid en surfplatta) eller tryck på CTRL + Shift + M på ditt tangentbord. Detta aktiverar enhetens verktygsfält där mobilsidan laddas. Som standard använder enhetens verktygsfält en responsiv(Responsive) mall för webbplatsen du laddade. Klicka(Click) på den och välj den mobila enhet som du vill emulera. Dina alternativ inkluderar många iPhones, iPads, Surface Duo , två Samsung Galaxy - enheter och en Moto G4 mobil(Moto G4 mobile) webbläsarsimulator för PC.

Hur man aktiverar den mobila webbläsaremulatorn i Google Chrome
TIPS:(TIP:) Tyvärr kan du använda kortkommandot CTRL + Shift + M endast efter att du har aktiverat utvecklarverktygen.
Navigera(Navigate) på webbplatsen du vill testa, växla mellan de olika smartphones och surfplattor och se hur den ser ut. När du är klar trycker du på X-knappen (Stäng)(X (Close)) i det övre högra hörnet av Google Chromes utvecklarverktyg för att återgå till det vanliga webbläsarläget för skrivbordet.
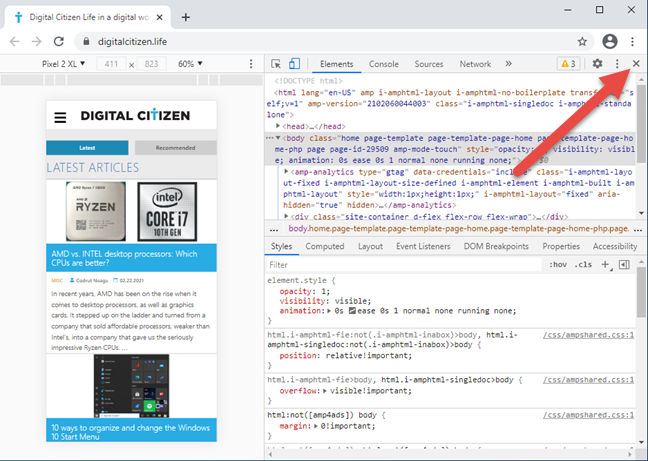
Stänger den mobila webbläsaremulatorn Google Chrome
TIPS:(TIP:) Om du är en tung Google Chrome- användare kanske du också vill lära dig hur du använder Google Chromes mediekontrollalternativ(how to use Google Chrome’s media control options) .
Hur man slår på och använder den mobila webbläsaremulatorn i Mozilla Firefox
I Mozilla Firefox öppnar du webbplatsen som du vill använda en mobil webbläsarsimulator för. Sedan trycker du antingen på CTRL + Shift + M på ditt tangentbord eller klickar på hamburgerknappen i det övre högra hörnet för att öppna Firefoxs meny och väljer Webbutvecklare(Web Developer) .

Få åtkomst till webbutvecklarverktygen(Web Developer) i Firefox
Du ser en meny fylld med verktyg som är användbara för webbutvecklare. Välj "Responsivt designläge"(“Responsive Design Mode,”) i listan och det här läget för att visa en webbsida laddas i Firefox .

Välj Responsive Design Mode i Firefox
Firefox aktiverar responsivt designläge(Responsive Design Mode) . Överst i fönstret ser du parametrarna som används av detta emuleringsläge. Om ingen enhet är vald, klicka eller tryck på Responsive för att öppna en rullgardinslista med enheter tillgängliga för emulering och välj sedan den som du vill simulera.
Du kan simulera den mobila webbläsaren för många iPhones, iPad, Kindle Fire ( Firefox är den enda webbläsaren som erbjuder detta emuleringsalternativ) och Samsung Galaxy S9- enheter.

Använd den mobila webbläsaremulatorn i Firefox
När du är klar med att testa med smarttelefonens webbläsaremulator, tryck på X-knappen (Stäng responsivt designläge)(X (Close Responsive Design Mode)) i det övre högra hörnet av Mozilla Firefox .
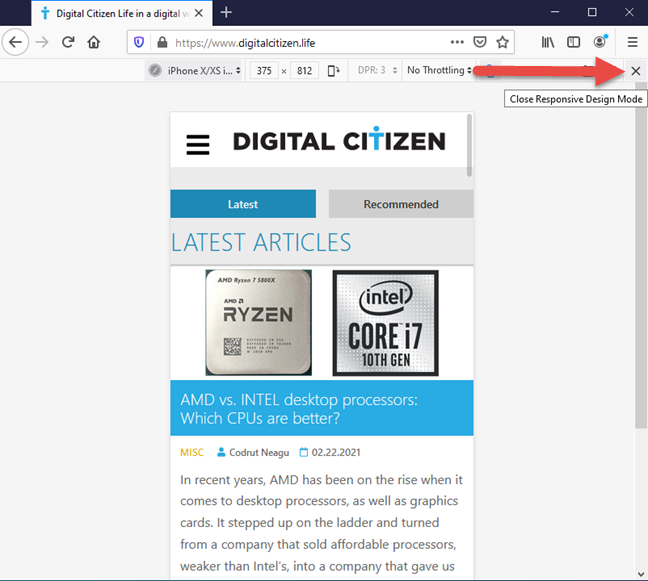
Stäng den mobila webbläsaremulatorn i Firefox
Du är tillbaka till det vanliga webbläsarläget på skrivbordet.
Hur man slår på och använder den mobila webbläsaremulatorn i Microsoft Edge
Microsoft Edge använder samma renderingsmotor som Google Chrome och erbjuder samma smartphone webbläsaremulatorer. För att komma åt dem, besök webbplatsen som du vill testa och tryck antingen på CTRL + SHIFT + I - tangenterna på ditt tangentbord eller klicka på de tre horisontella prickarna ( “Inställningar och mer”(“Settings and more”) ) i det övre högra hörnet av Microsoft Edge . I menyn som visas, gå till Fler verktyg(More tools) och sedan till Utvecklarverktyg(Developer Tools) .

Få tillgång till utvecklarverktygen(Developer) i Microsoft Edge
Klicka på knappen "Växla enhetsemulering"(“Toggle device emulation”) (det ser ut som en smartphone bredvid en surfplatta) eller tryck på CTRL + Shift + M på ditt tangentbord. Detta aktiverar verktygsfältet för den mobila webbläsarens emulator. Som standard använder den en responsiv(Responsive) mall för webbplatsen du laddade. Klicka(Click) på den och välj den mobila enhet som du vill emulera. Dina alternativ inkluderar samma smartphones och surfplattor som Google Chrome .

Öppna den mobila webbläsaremulatorn i Microsoft Edge
Bläddra på webbplatsen du vill testa, byt mellan de olika mobila enheterna och se hur den ser ut. När du är klar trycker du på X-knappen (Stäng)(X (Close)) i Microsoft Edges övre högra hörn.

Stäng den mobila webbläsaremulatorn i Microsoft Edge
Du är nu tillbaka till standardläget för skrivbordssurfning.
Hur man slår på och använder den mobila webbläsaremulatorn i Opera
I Opera besöker du webbsidan som du vill visa som om du använde en mobil enhet. Klicka sedan på Opera -ikonen uppe till vänster ( "Anpassa och styr Opera"(“Customize and control Opera”) ). I menyn som öppnas väljer du Utvecklare(Developer) följt av Utvecklarverktyg(Developer tools) . Om du föredrar tangentbordet, tryck på CTRL+Shift+I för samma resultat.
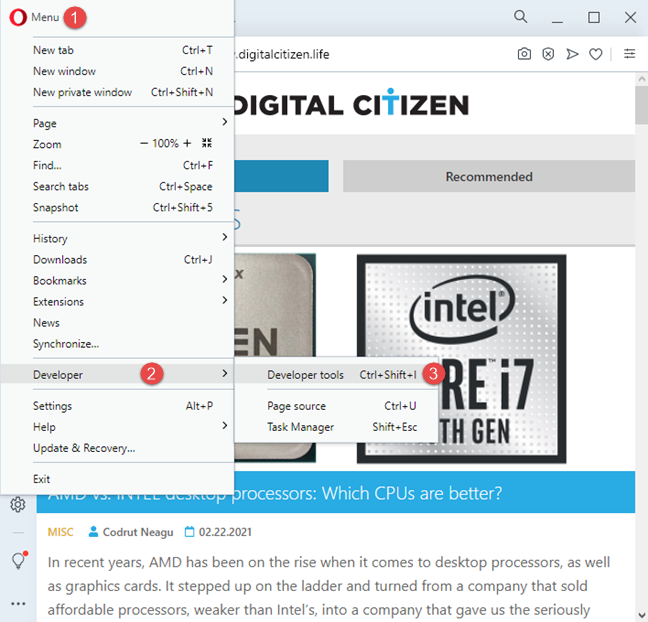
Få tillgång till utvecklarverktygen i Opera
Utvecklarverktygen visas( Developer tools) på höger sida av webbläsarfönstret. Klicka på knappen "Växla enhetsverktygsfält"(“Toggle device toolbar”) (det ser ut som en smartphone bredvid en surfplatta) eller tryck på CTRL + Shift + M på ditt tangentbord. Enhetens verktygsfält visas till vänster. Som standard använder den en responsiv(Responsive) mall för webbplatsen du laddade. Klicka(Click) på den och välj den mobila enhet som du vill emulera från listan med alternativ. Opera erbjuder samma mobila webbläsaremulatorer som Google Chrome och Microsoft Edge , eftersom den är baserad på samma renderingsmotor ( Chromium ).

Öppna den mobila webbläsaremulatorn i Opera
När du är klar med testningen, tryck på X ( Stäng(Close) )-knappen i det övre högra hörnet för att gå tillbaka till standardläget för skrivbordssurfning.

Stäng den mobila webbläsaremulatorn i Opera
Är(Are) du nöjd med de tillgängliga emuleringsalternativen för mobilwebbläsare?
Nu vet du hur du emulerar alla typer av mobila enheter i din favoritwebbläsare. Men du kanske märker att de flesta webbläsare erbjuder samma emuleringsalternativ som gynnar iPhones och iPads. Om du vill efterlikna en modern Android- smarttelefon eller surfplatta är dina chanser ganska små, även i Google Chrome – webbläsaren som utvecklats av företaget bakom Android . Om du vill ha bästa resultat kan du behöva använda två webbläsare för denna uppgift: Chrome och Firefox , eller Firefox och Edge eller Opera . Innan du går, berätta för oss vad du tycker om de tillgängliga alternativen.
Related posts
Så här stänger du av en flik i Chrome, Firefox, Microsoft Edge och Opera
Hur man skriver ut en artikel utan annonser i alla större webbläsare -
Hur man fäster en webbplats till aktivitetsfältet eller Start-menyn i Windows 10
Hur man gör Chrome till standardwebbläsare i Windows 10 (Firefox och Opera)
Så här ändrar du standardwebbläsaren i Windows 11 -
Vilken version av Microsoft Edge har jag? -
Så här aktiverar du Do Not Track i Chrome, Firefox, Edge och Opera
Hur man avblockerar Adobe Flash Player i Google Chrome -
12 sätt att hantera flikar i Microsoft Edge -
Hur man rensar cookies på Android (Chrome, Firefox, Opera, Samsung Internet)
Hur man gör Google till min sökmotor i Microsoft Edge -
Hur man hämtar, konfigurerar och tar bort Microsoft Edge-tillägg -
Hur man sätter Google Chrome i mörkt läge -
Hur man går inkognito i Chrome, Firefox, Edge och Opera
Hur man ställer in en proxyserver i Chrome, Firefox, Edge och Opera
Hur man importerar lösenord till LastPass från Chrome, Firefox, Opera och Microsoft Edge
Hur man avblockerar Adobe Flash Player på Windows 10:s Microsoft Edge -
Gå inkognito med en genvägsknapp i Chrome, Edge, Firefox och Opera
Hur man slår på och av mörkt läge i Microsoft Edge -
Sätt Chrome och andra webbläsare i helskärm (Edge, Firefox och Opera)
