Hur man använder Chrome-webbläsarens inbyggda Malware Scanner & Cleanup Tool
Skadlig programvara(Malware) är en av de största ondskan i cybersäkerhetsutrymmet. Det finns i många former, och attackens omfattning beror på komplexiteten hos skadlig programvara. I ett nötskal, skadlig programvara är oftast dåliga nyheter och att ta bort skadlig programvara från din dator är inte så lätt. Google Chrome är utan tvekan den mest populära webbläsaren och det okända för många av oss att den levereras med en ganska effektiv skanning av skadlig programvara.
Google strävar hårt efter att skydda Chrome- användare från skadlig programvara, och en stor del av denna ansträngning har format skanningen av skadlig programvara(malware scanner) . Google hävdar att denna skanning av skadlig kod kommer att skydda användare från ransomware, kapare och andra cyberattacker. Det bästa är att denna skanning av skadlig programvara kommer att skanna inte bara dina webbläsardata utan även hela din dator efter skadlig programvara och andra skadliga program.
Använder Chromes Malware Scanner & Cleanup Tool
Låt oss nu ta lite tid och förstå hur man använder skannern för skadlig programvara i webbläsaren Chrome . Allt man behöver göra är att öppna Chrome och ange följande adress i URL- fältet. Om webbläsaren inte öppnas måste du köra Chrome i felsäkert läge(run Chrome in Safe Mode) .
chrome://settings/cleanup
Skanningen startar.

Du kan också komma åt den via Chrome > Settings > Advanced Settings > Scroll ned tills du ser Rensa dator(Clean up computer) under Återställ och städa(Reset and cleanup) .

Denna skanner för skadlig programvara från Chrome hjälper dig om:
- Popup- annonser och nya flikar försvinner inte
- Din Chrome -startsida eller sökmotor ändras hela tiden utan din tillåtelse
- Oönskade Chrome - tillägg eller verktygsfält återkommer hela tiden
- Din surfning kapas och omdirigeras till okända sidor eller annonser
- Du får varningar om ett virus eller en infekterad enhet.
Efter slutförandet av skanningen kommer Chrome att informera dig om den hittar något som skadade din dator. Användare kan ta bort detsamma genom att använda skannern.
Om du hittar skadlig programvara kanske du vill använda alternativet Återställ inställningar som finns där.(Reset settings)
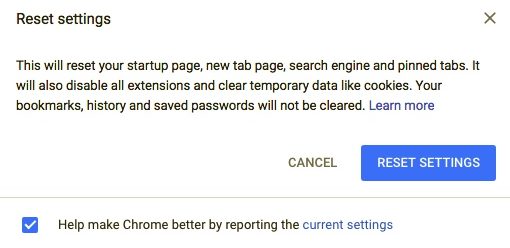
Detta kommer att återställa din startsida, ny fliksida, sökmotor och fästade flikar. Det kommer också att inaktivera alla tillägg och ta bort tillfällig data som cookies. Dina bokmärken, historik och sparade lösenord kommer inte att rensas.
Om du inte kan hitta Chromes skanning för skadlig programvara se till att du har uppdaterat webbläsaren till den senaste versionen. Detta kan göras genom Menu > Help > Om Google Chrome .
Relaterat(Related) : Hur man inaktiverar Google Chrome Software Reporter Tool(How to disable Google Chrome Software Reporter Tool) .
Related posts
Åtgärda felet Sök misslyckades när du kör Chrome Malware Scanner
Hur man inaktiverar Google Chrome Software Reporter Tool
Använd Chrome Bookmarks Recovery Tool för att återställa raderade bokmärken
Vad är Software Reporter Tool i Chrome och hur man inaktiverar det
Hur man inaktiverar Google Software Reporter Tool
Så här ändrar du standardinställningarna för utskrift i Google Chrome
Hur man ansluter en webbplats till en Bluetooth- eller USB-enhet i Edge eller Chrome
Sök på flera öppna flikar i webbläsarna Firefox och Chrome
Hur man synkroniserar flikar mellan Edge, Chrome och Firefox webbläsare
Crystal Security är ett gratis molnbaserat verktyg för upptäckt av skadlig programvara för PC
Hur man markerar en aktiv flik i webbläsaren Chrome
5 sätt att ta bort Chromium Malware från Windows 10
Inaktivera, avinstallera Adobe Flash, Shockwave i Chrome, Firefox, Edge, IE
26 bästa gratis verktyg för borttagning av skadlig programvara
Ta eller ta skärmdumpar i webbläsaren Chrome eller Firefox
Hur man ställer in en anpassad tangentbordsgenväg till en Chrome-tillägg
Ett webbläsarfel har uppstått meddelande - Google Dokument på Chrome
Så här fixar du Den här inställningen tillämpas av din administratör - Chrome-fel
10 bästa teman för webbläsaren Google Chrome
Hur man installerar Chrome-teman i webbläsaren Microsoft Edge
