Hur man använder betrodda Android-enheter
En av de mest användbara nya funktionerna som lagts till i Android- operativsystemet är möjligheten att låsa upp den mobila enheten bara genom att ha en pålitlig enhet i närheten.
Vad är en "betrodd enhet"? Detta kan vara vad som helst som ansluter till Android- enheten via Bluetooth . Detta inkluderar smarta klockor, öronsnäckor, andra datorer eller till och med smarta hemenheter. Det enda kravet är att enheten måste vara Bluetooth- kompatibel och den kan ansluta till Android- enheten.

I den här artikeln kommer vi att utforska hur du kan konfigurera betrodda Android- enheter, samt relaterade säkerhetsinställningar för att låsa upp din enhet på kreativa, men ändå säkra, sätt.
Konfigurera betrodda Android-enheter
Det är ganska enkelt att konfigurera betrodda Android - enheter. (Android)Du behöver bara bestämma vilken eller vilka enheter du vill använda för att låsa upp din telefon.
Se(Make) till att du redan har anslutit Bluetooth - enheten till din Android- enhet. Detta kommer att hjälpa dig att välja den som en betrodd enhet senare.
Så här använder du betrodda enheter för att låsa upp din Android- enhet automatiskt.
- Öppna Android-inställningarna(Android Settings) . Bläddra(Scroll) till och välj alternativet Låsskärm(Lock screen) .

- Välj Smart Lock(Smart Lock) på menyn på låsskärmen .
- Välj Betrodda enheter(Trusted devices) i smartlåsmenyn .
Obs!(Note) Menyerna kan se något annorlunda ut beroende på vilken version av Android du använder. Sök bara (Just)i inställningarna för Smart Lock(settings for Smart Lock) för att hitta Smart Lock-menyn.
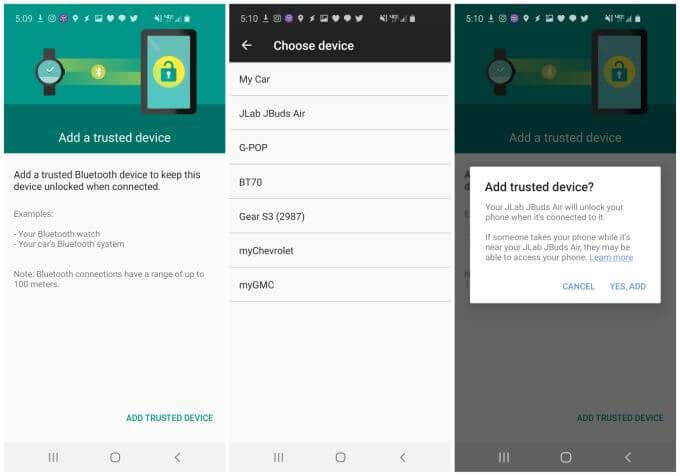
Här kommer du att se en skärm där du kan lägga till en ny betrodd enhet som du kan använda för att automatiskt låsa upp din Android- enhet när din telefon är ansluten till den enheten.
- Välj Lägg till betrodd enhet(Add Trusted Device) för att se enheter som du för närvarande är ansluten till via Bluetooth eller enheter som du har anslutit till tidigare.
- Välj den enhet från listan som du vill använda som en "betrodd enhet".
- När du har valt den kommer du att se ett bekräftelsefönster för att godkänna att enheten används som en betrodd enhet. Välj Ja, Lägg(Yes, Add) till för att avsluta.
Betrodda Android- (Android Trusted) enheter(Devices) , saker(Things) att tänka på
Vad betyder det när du har aktiverat en "betrodd enhet" för att låsa upp din Android -telefon? Det betyder att när du är inom räckhåll och ansluten till den enheten kan vem som helst gå förbi låsskärmen på din telefon(the lock screen on your phone) för att få tillgång till den.
Det finns några saker du bör tänka på innan du aktiverar den här funktionen på din Android- enhet.
- Bluetooth- räckvidden är mellan 10 meter och 400 meter ( Bluetooth 5 ). Kom ihåg(Remember) att inom detta intervall, om den betrodda enheten är ansluten, kommer ingen att behöva använda låsskärmen för att komma åt din telefon.
- Om du har en pålitlig enhet som Bluetooth -öronsnäckor eller en dator inom räckhåll för din telefon på ditt kontor eller någon annan plats, kommer telefonen att förbli olåst och vem som helst kan komma åt den.
- Den här funktionen kan introducera en säkerhetsrisk eftersom du kanske inte är närvarande när din betrodda enhet och din Android -telefon är tillsammans på samma plats.
- Det bästa sättet att använda funktionen Android Trusted Devices är att välja Bluetooth-anslutna enheter som du alltid har med dig, som en smart klocka.

Android " Trusted Devices " är precis det, enheter som du vet om de är inom räckhåll för din telefon, bör signalera det faktum att du för närvarande är närvarande och har din egen telefon. Det är ditt ansvar att se till att de betrodda (Trusted) enheterna(Devices) du lägger till i den här listan är enheter du litar på för att visa att du har din egen telefon.
Lägg inte till enheter som smarta hemenheter eller datorer som kan vara nära din telefon även när du inte är närvarande. Detta kan ge andra personer åtkomst till din Android- enhet även när du inte är i närheten.
Påkroppsidentifiering och betrodda(Trusted) platser _(Detection)
Utöver funktionen Android Trusted Devices , på Smart Lock -skärmen kanske du har märkt ett par andra intressanta funktioner.
- Påkroppsdetektering(On-body detection) : När du har låst upp din telefon en gång förblir Android- enheten olåst så länge den känner av att den är i rörelse eller om du bär den.
- Pålitliga platser(Trusted places) : Ange en plats från en karta där din telefon alltid är olåst oavsett vad. Du kan alltid stänga av detta för att låsa telefonen igen.
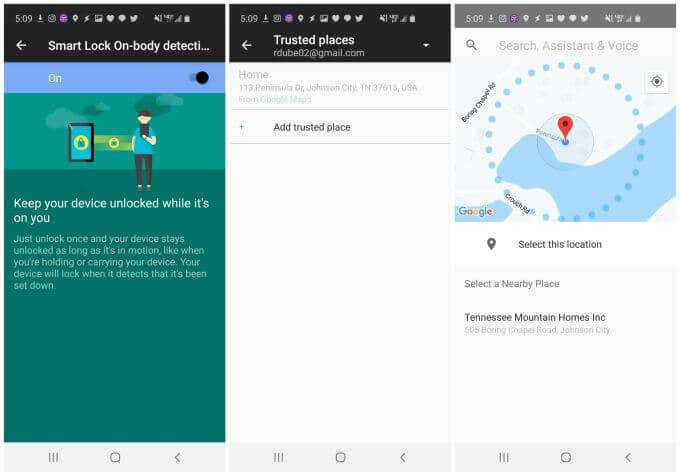
Ställa in kroppsdetektering(Setting Up On-Body Detection)
Du behöver inte göra mycket för att aktivera och konfigurera kroppsdetektering. När du väl slår på den fungerar den bara.
Oavsett var du är eller vad du gör, så länge du har telefonen i handen, fickan eller handväskan, behöver du inte oroa dig för irritationen av att behöva låsa upp din telefon varje gång du vill att använda den.
- Öppna Android-inställningar och tryck på Låsskärm(Lock screen) .
- Välj Smart Lock(Smart Lock) på menyn på låsskärmen .
- Välj Påkroppsdetektering i smartlåsmenyn(On-body detection) .
- Ändra bara vippomkopplaren längst upp till På(On) .
Nu, så länge som din telefon är på dig och känner av dina rörelser, kan du dra ut telefonen och använda den utan att behöva hantera låsskärmen.
Tänk bara på att om telefonen är upplåst när du är på dig och sedan någon annan får tag i den, kommer telefonen fortfarande att tro att den ligger på dig. Detta är en anledning till att du aldrig bör använda den här funktionen ensam. Det är bäst att kombinera det med betrodda (Trusted) enheter(Devices) så att du har en andra säkerhetslinje.
Konfigurera betrodda platser(Setting Up Trusted Places)
Trusted Places är en av de mer användbara smarta låsfunktionerna, eftersom det förmodligen finns vissa platser där du kan vara säker på att det inte finns någon risk att någon stjäl din telefon.
Till exempel, om du egentligen inte är så orolig för att någon i ditt hushåll ska använda din telefon (eller inte bryr dig om de gör det), så är det vettigt att göra din hemplats till en pålitlig plats.
Att göra detta:
- Öppna Android-inställningarna(Android Settings) . Bläddra(Scroll) till och välj alternativet Låsskärm(Lock screen) .
- Välj Smart Lock(Smart Lock) på menyn på låsskärmen .
- Välj Betrodda platser(Trusted places) i smartlåsmenyn .
- Välj Lägg till betrodd plats(Add trusted place) för att markera en ny plats som betrodd.
Du kommer att se en karta som du kan zooma in och ut eller rulla för att flytta den röda pekaren över den plats du vill markera som tillförlitlig.
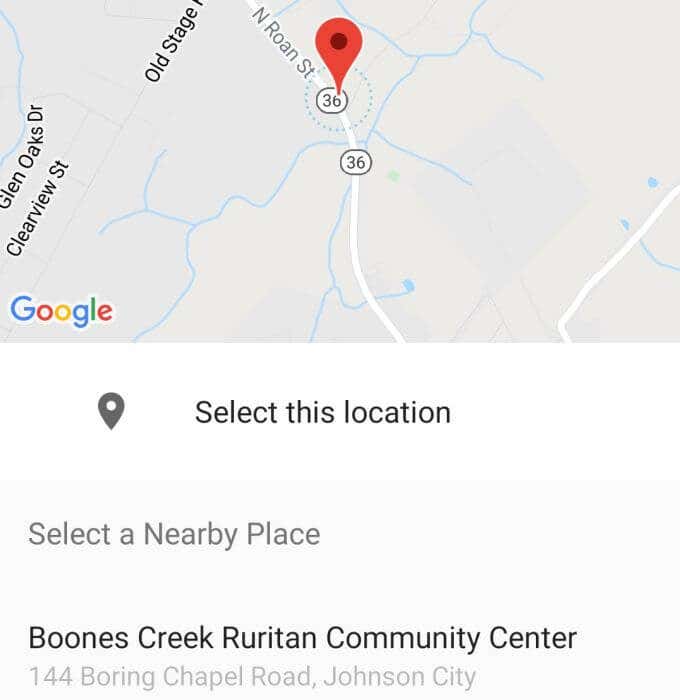
När du flyttar markören över företag eller andra platser som Google kan känna igen, ser du namnet på den platsen längst ned i fönstret.
När du har pekaren över platsen trycker du bara på Välj den här platsen(Select this location) för att markera den som en pålitlig plats.
Kom bara ihåg att du måste ha din Androids GPS-sensor påslagen för att den här funktionen ska fungera korrekt.
Använder Smart Lock Security på Android
Alla Smart Lock- funktioner är tillgängliga att använda om du kör den senaste versionen av Android .
Android Trusted Devices är den säkraste Smart Lock -funktionen eftersom den säkerställer att din telefon är nära en enhet som du vet att du alltid kommer att ha på dig, som en smart klocka. De andra funktionerna som Trusted Places eller On-body Detection är inte riktigt lika säkra, men de är användbara om du är försiktig med hur och var du väljer att aktivera dem.
Kombinerat med fingeravtryck(fingerprint) eller ansiktsbiometri (om din Android- enhet stöder det) behöver låsskärmen inte vara ett irritationsmoment alls.
Related posts
Hur man skannar en QR-kod på iPhone och Android
Hur man överför filer från iPhone eller Android till PC
Hur man skaffar Facetime för Android
Hur man skriver ut textmeddelanden från Android
Hur aktiverar jag röst till text på Android?
Hur man installerar TWRP Recovery på Android
Fix Play Butik Laddar inte ned appar på Android-enheter
Hur du delar din plats på Android
Hur man hittar MAC-adress på iPhone (iOS) och Android-enheter
Hur man kontrollerar AirPods batteri i Android och Windows
Hur man hårdåterställer en frusen iPhone eller Android-enhet
Hur man installerar Android-appar med APK-filen
Hur man rensar DNS-cache på Windows, Mac, Android och iOS
Hur man döljer appar på Android
Hur man spelar Android-spel på PC
Hur man stänger av Microsoft Launcher på Android
Visa foto EXIF-metadata på iPhone, Android, Mac och Windows
Skala ner en bild i Windows, Mac, iOS och Android
Hur man skickar videor på Discord (iPhone, Android, PC, Mac)
Hur man spelar Steam-spel på Android
