Hur man använder Auto Fix-funktionen i PowerPoint för webben
Det tar tid och ansträngning att perfekt anpassa alla element i en viss bild i en PowerPoint- presentation. Om du skapar en presentation i PowerPoint för webben kan du spara tid genom att använda funktionen Autofix . Funktionen Autofix justerar alla element i en viss bild av PowerPoint med ett enda klick. I den här artikeln kommer vi att förklara hur du använder Auto Fix -funktionen i PowerPoint för webbapplikationen( PowerPoint for the Web) .
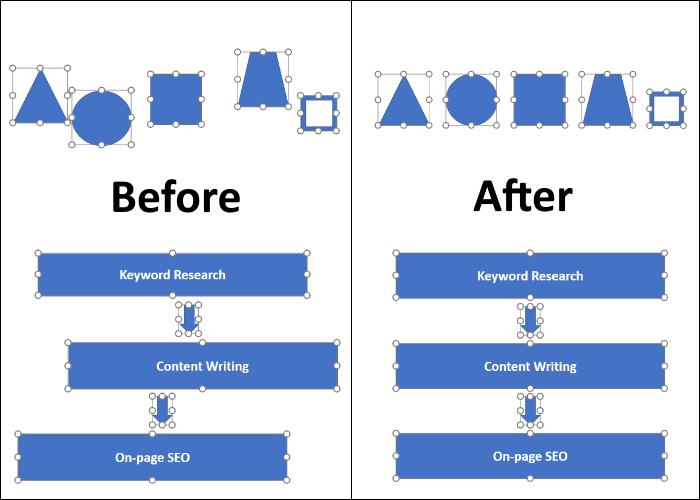
Hur man använder Auto Fix i PowerPoint för webben(Web)
För att använda Autofix i PowerPoint för webben(Web) , följ stegen nedan:
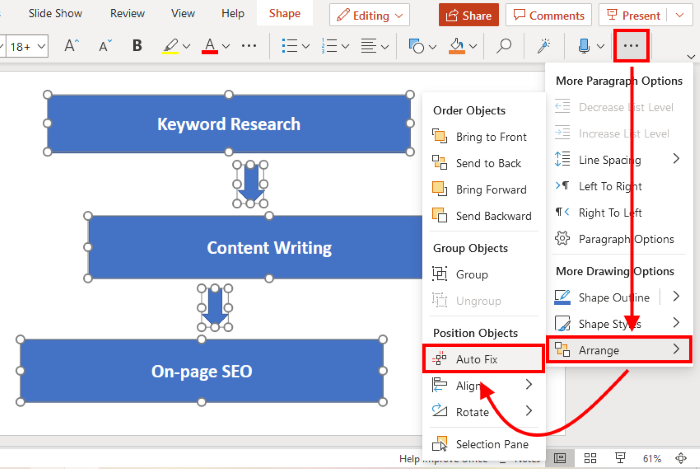
- Starta din webbläsare.
- Öppna PowerPoint för webbapplikationen(Web) i den.
- Logga in genom att ange detaljerna för ditt Microsoft -konto.
- Öppna din presentation och välj alla element i din bild.
- Gå nu till " Arrange > Auto Fix ."
- Om du inte hittar alternativet Ordna(Arrange) klickar du på de tre horisontella prickarna längst upp till höger i gränssnittet.
- Du kan också välja alternativet Autofix genom att högerklicka på de markerade elementen i en bild.
Efter att ha klickat på alternativet Autofix kommer alla element i bilden att justeras enhetligt.
Några vanliga problem med Auto Fix i PowerPoint för webben(Web)
Du kan uppleva några vanliga problem när du använder alternativet Autofix i PowerPoint för webbapplikationen(Web) . Låt oss se vad dessa problem är och hur man löser dem:
- Alternativet Autofix är inte tillgängligt eller nedtonat.
- Autofix fungerar inte eller visar ett fel.
1] Alternativet Autofix är inte tillgängligt eller nedtonat
Alternativet Autofix i PowerPoint för webben(Web) är nedtonat eller inte tillgängligt i något av följande fall:
- Om du inte har valt något av elementen i en bild.
- Om du bara har valt ett element i en bild.
- Om din internetanslutning bryts.
2] Autofix fungerar inte eller visar ett fel
Först(First) och främst, se till att du har en aktiv internetanslutning. Om du får ett felmeddelande när du använder funktionen Autofix , ladda om webbsidan. Ibland uppstår felet på grund av ett tillfälligt problem i Microsofts(Microsoft) servrar. I ett sådant fall åtgärdas felet automatiskt efter en tid. Bortsett från detta finns det flera fler fall där Auto Fix -funktionen inte fungerar, ta en titt:
- Om elementen på din PowerPoint- bild överlappar varandra.
- Om du har infogat SmartArt i din PowerPoint - bild.
- Om elementen i din bild redan är justerade eller behöver en liten justering.
Det är allt.
Relaterade inlägg(Related posts) :
- Infoga en nedräkningstimer i en PowerPoint-presentation(Insert a Countdown Timer in a PowerPoint presentation) .
- Hur man skapar en färdplan i Microsoft PowerPoint(How to create a Roadmap in Microsoft PowerPoint) .
Related posts
Åtgärda PowerPoint hittade ett problem med innehållet
Fix Tyvärr, PowerPoint kan inte läsa felmeddelandet
Åtgärda Spotify Web Player som inte fungerar (steg-för-steg-guide)
Åtgärda Återställ webbsidafel i Internet Explorer
Kan du inte ansluta till WhatsApp Web? Fixa att WhatsApp Web inte fungerar!
Hur man skapar en animerad bildram i PowerPoint
Hur man skapar en tidslinje i PowerPoint
Hur man grupperar eller avgrupperar objekt i PowerPoint Online och Google Slides
Så här fixar du att Spotify Web Player inte fungerar
Hur döljer jag ljudikonen i PowerPoint
Hur man suddar en del av en bild med PowerPoint
Hur man skapar en designförinställning eller ett tema i PowerPoint
Hur man använder Measurement Converter i Microsoft Office
Konvertera PDF till PPT (PowerPoint) med dessa gratisprogram och onlineverktyg
Hur man skapar ett organisationsdiagram i PowerPoint
Hur man startar Word, Excel, PowerPoint, Outlook i felsäkert läge
Hur man gör ett flödesschema i PowerPoint
Hur man åtgärdar webbsidor som inte laddas
Hur man komprimerar en PowerPoint-fil i Windows 11/10
Hur man lägger till en bildtext i PowerPoint Slide
