Hur man använder Android Picture i bildläge
Android Picture in Picture ( PiP )-läge är en specialfunktion som låter dig titta på en video i ett litet överläggsfönster i hörnet av skärmen medan du hoppar från app till app. På så sätt kan du titta på Netflix(binge watch Netflix) eller söka efter något på Google(search for something on Google) medan du nonchalant chattar med en vän på en annan app.
Funktionen, som mest används för videouppspelning, finns i Android-smarttelefoner som(Android smartphones) kör Android Oreo och senare versioner av operativsystemet.
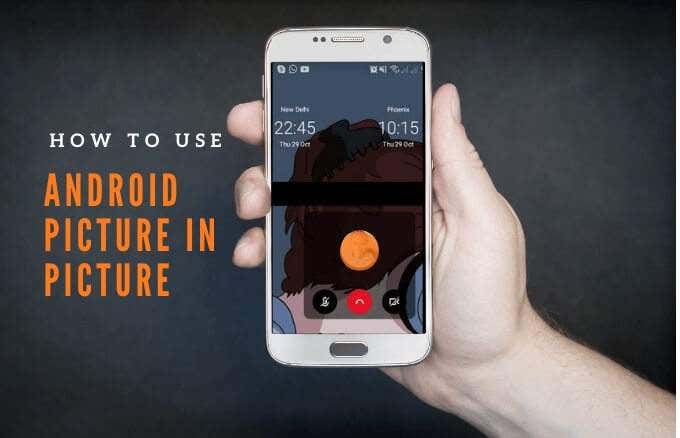
Vi kommer att förklara hur Android-bild i bildläge fungerar och hur du använder den på din smartphone eller surfplatta.
Hur bild i bild fungerar(How Picture in Picture Works)
PiP är en praktisk funktion som kommer väl till pass när du börjar titta på en video på en kompatibel app och vill göra flera saker.
När du trycker på hemknappen på din telefon kommer videon att krympa till en miniatyrbild(thumbnail view) som förblir dockad på skärmen. På så sätt kan du fortsätta titta på din video medan du använder andra appar med PiP aktiverat.
Dessutom kan du zooma in eller ut och justera till olika storlekar beroende på vad du gör på telefonen.

Om fönstret är i vägen kan du dra eller svepa det till olika delar av skärmen för att docka miniatyrbilden och fortsätta spela ovanpå andra appar. Ljudet fortsätter att spelas och du kan använda fliken för att dra ut fönstret igen.
Androids bild(Picture) i bild(Picture) -läge är inte kompatibelt med alla appar men du kan kolla apputvecklarens webbplats för att ta reda på om programmet stöder den här funktionen. Några av apparna som stöder PiP -läge inkluderar Google Chrome , YouTube Premium , Google Maps, YouTube TV , Netflix , Google Movies & TV, Facebook , Instagram , WhatsApp (videochattar), Google Duo , VLC , Hulu och Pocket Casts (video poddsändningar).
Hur man använder Android Picture i bildläge(How to Use Android Picture in Picture Mode)
Innan du använder Android PiP -läget, kontrollera att alla dina Android- appar är uppdaterade och utför sedan stegen nedan för att aktivera bild i bild-läge(enable picture in picture mode) .
Obs(Note) : Om din enhet kör Android Oreo (8.0) och senare är PiP -läget aktiverat som standard.
För den här guiden använde vi en Android -telefon med Android Pie .
- Gå till Inställningar(Settings) på din telefon. Tryck på Appar(Apps) eller Appar och aviseringar(Apps & Notifications) beroende på din enhet.

- Välj den app som du vill aktivera PiP för (i äldre Android- versioner, välj Avancerat(Advanced) ).

- Tryck för att växla alternativet Tillåt behörighet(Allow Permission) för att aktivera PiP.

Hur man startar Android Picture in Picture på olika appar(How to Launch Android Picture in Picture on Different Apps)
Beroende på appen kan du starta bild-i-bild-läge på din Android- enhet genom att spela upp en video och trycka på hemknappen.
Hur man använder PiP-läge i webbläsaren Google Chrome(How to Use PiP Mode in Google Chrome Browser)
Om du använder webbläsaren Google Chrome , gå till webbplatsen som innehåller videon du vill titta på.
- Öppna videon och ställ in den på helskärm.
Obs!(Note) Detta fungerar även för YouTube- videor som du tittar på i Chrome .
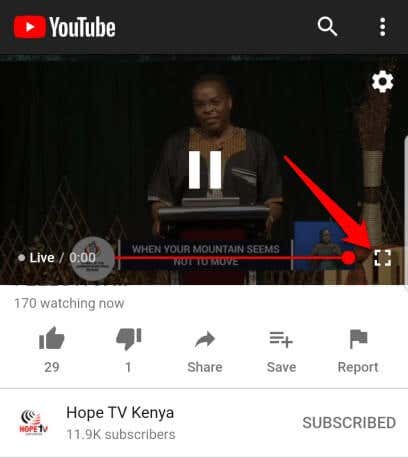
- Välj Spela(Play) upp och tryck sedan på Hem(Home) -knappen för att starta videon i PiP -läge.

- Dra(Drag) videon runt telefonens skärm och docka den där du vill så att du kan använda andra appar medan du tittar på videon.
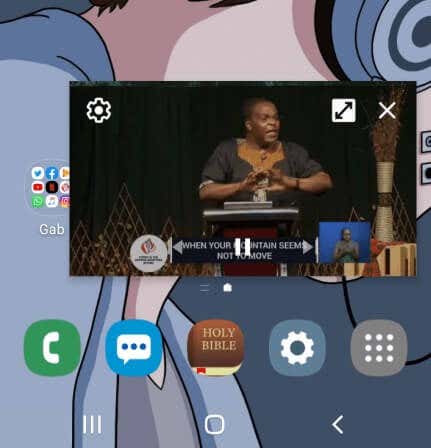
- För att stänga videon drar du miniatyrvyn längst ner på skärmen för att stänga den.

Hur man använder PiP-läge i YouTube(How to Use PiP Mode in YouTube)
För YouTube Premium (tidigare YouTube Red ), starta en video och tryck sedan på hemknappen(Home) för att starta bild-i-bild-läge.
YouTube Premium -användare skannar ställer också in YouTube - appen på att som standard ska spela upp i bakgrunden istället för PiP . På så sätt kan du titta på videor när skärmen är avstängd eller när du använder andra appar.
- För att aktivera bakgrundsuppspelning(Background) i YouTube Premium , öppna Inställningar(Settings) , gå till Bakgrund och nedladdningar(Background & Downloads) .
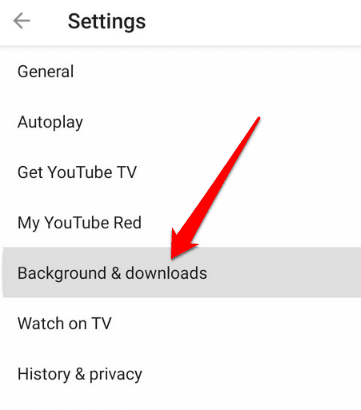
- Välj Bakgrundsuppspelning(Background Play) .

- Du kommer att se tre alternativ att välja mellan:
- Alltid på(Always on) : Dina videor spelas alltid upp i bakgrunden
- Hörlurar eller externa högtalare(Headphones or external speakers) : Dina videor spelas bara upp i bakgrunden när du ansluter en extern ljudutgång till din telefon
- Av(Off) : Dina videor spelas inte upp i bakgrunden

Obs!(Note) Du kan titta på videor på den kostnadsfria YouTube - appen i miniatyrbild medan du gör flera saker genom att använda popup- vyn eller delad skärmvy(Split screen) .
För att använda popup- eller delad skärmvy i den kostnadsfria YouTube - appen, gå till vyn Nyligen öppnade appar. Hitta YouTube(Find YouTube) , tryck ned appikonen och välj öppna i popup-vy(open in pop-up view) eller öppna i delad skärm(open in split-screen view) .

Skillnaden mellan att använda PiP -läge och att använda popup- eller delad skärmvy är att den senare inte dockar till din skärm. Det betyder att om du stänger alla appar du använder stängs miniatyrvyn och du måste öppna den igen för att fortsätta titta.
Hur man använder PiP-läge i Facebook(How to Use PiP Mode in Facebook)
Om du använder Facebook-appen(Facebook app) kan du titta på videor i PiP -läge på din telefon medan du använder andra appar.
- För att göra detta, öppna videon du vill titta på på Facebook och tryck på den lilla fyrkanten i det övre vänstra hörnet av videon för att minimera fönstret.

- Din video kommer att krympa i storlek och du kan flytta den till något av skärmens fyra hörn.

Hur man använder PiP-läge i VLC(How to Use PiP Mode in VLC)
Du kan även aktivera PiP i VLC via appens inställningar.
- För att göra detta, tryck på Mer(More) (tre punkter) längst ned till höger på skärmen.

- Tryck sedan på Inställningar(Settings) längst upp till vänster på skärmen.
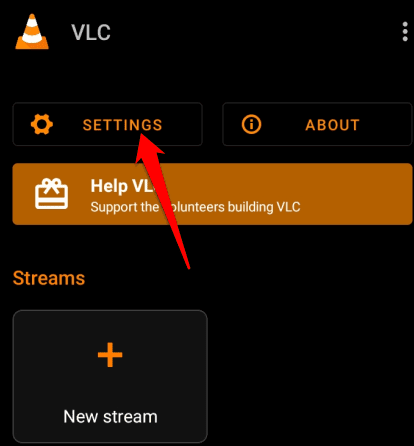
- Under Video trycker du på Background/ PiP mode .

- Välj Spela upp videor i bild-i-bild-läge(Play videos in Picture-in-picture mode) .

Alternativt kan du använda popup-spelaren för att gå in i PiP -läge i VLC .
- För att göra detta, starta och spela upp videon du vill ha och välj Mer(More) .

- Tryck sedan på Pop up-spelare(Pop up player) och videon kommer att krympa till miniatyrbild.

- Tryck på hemknappen(Home ) på din telefon för att titta på videon medan du multitaskar.

Hur man använder PiP-läge i ett WhatsApp-videosamtal(How to Use PiP Mode in a WhatsApp Video Call)
Du kan också använda Android Picture in Picture när du chattar med vänner i ett WhatsApp-videosamtal(WhatsApp video call) .
- För att göra detta, starta videosamtalet eller gå med i ett och tryck sedan på hemknappen(Home ) . Videon öppnas på din startskärm i PiP -läge.

- För att stänga av videon i PiP -läge, tryck på miniatyrbildsvyn för att öppna kontrollerna och tryck sedan på X i det övre högra hörnet av minispelaren. Alternativt kan du dra miniatyrbilden och dra PiP- spelaren från botten av telefonens skärm.

Hur man inaktiverar Android-bild i bildläge för Android-appar(How to Disable Android Picture in Picture Mode for Android Apps)
- För att inaktivera PiP , gå till enhetens Settings > Apps .

- Tryck på de tre prickarna för att öppna appmenyn(Apps) och välj Specialåtkomst(Special access) .

- Välj Bild-i-bild(Picture-in-picture) .

- Välj sedan appen som du vill inaktivera PiP för och tryck på reglaget för att stänga av den.
Bild:

Arbeta och spela på din Android-enhet(Work and Play on Your Android Device)
Om du multitaskar mycket på din Android- enhet och hoppar från en app till en annan, kommer du att tycka att Android-läget Bild(Android Picture) i bild(Picture) ( PIP ) är mycket bekvämt.
Kunde(Were) du öppna bild(Picture) i bild(Picture) -läge på din Android- enhet? Dela med oss i kommentarerna.
Related posts
Vad är spökläge på Snapchat och hur slår man på det?
Hur man startar och använder återställningsläge på Android
Hur man ställer in Android gästläge och varför du borde
Öka bekvämligheten och produktiviteten med Androids bild-i-bild-läge
Hur man använder fokusläge på Android
Hur man raderar din Android-telefon på distans
Hur du aktiverar och använder "Bild i bild"-läge på din Mac
Vad är optisk vs digital zoom på en smartphone?
7 bästa nyhetsapparna för Android och iPhone
Hur man får Snapchat Dark Mode i Android och iOS
6 bästa animerade väderappar för Android eller iPhone
Kan du inte skicka textmeddelanden från Android? 4 korrigeringar att prova
De 4 bästa apparna för offlinemeddelanden (inget internet) för iPhone och Android (2021)
Hur man postar om en berättelse på Instagram
6 bästa gitarrapparna för Android
De 7 bästa stegräknarapparna för Android och iPhone
Varför laddar min telefon så långsamt? 5 möjliga orsaker
Öppnas inte appen på Android? 10 sätt att fixa
5 bästa Android-speltelefoner som är värda att köpa 2021
Hur man installerar Chrome-tillägg för skrivbordet på Android
