Hur man ansluter Xbox 360 till Windows PC
Om du har en Xbox 360-konsol kan du enkelt dela alla bilder, videor och musik som finns lagrad på din dator med din konsol. Det här är trevligt om du har din Xbox ansluten till din enorma platt-TV och vill visa din familj och vänner hemmavideor eller bilder.
Beroende på vilket operativsystem du kör och om du har en Windows Media Center -dator eller inte, finns det några olika sätt att ansluta din Xbox till din PC.
Anslut Windows XP till Xbox 360
Om du har Windows XP utan Media Center måste du använda Windows Media Player för att strömma innehåll till din Xbox 360.
Det är en ganska enkel process och tar inte särskilt lång tid att installera. Följ först(First) dessa steg på Windows Media Player :
1. Klicka på Verktyg(Tools) – Alternativ(Options) från toppmenyn.

2. Klicka sedan på fliken Bibliotek(Library) och klicka på knappen Konfigurera delning . (Configure Sharing)Beroende på vilken version av WMP du använder, kanske du istället har en knapp som heter Mediedelning(Media Sharing) på fliken Bibliotek.

3. Klicka nu på kryssrutan Dela mina media och välj din Xbox 360-konsol från listan nedan.(Share my media )

4. Slutligen, när du väl har valt Xbox i listan, gå vidare och klicka på knappen Tillåt . (Allow)En grön bock ska visas bredvid konsolikonen.
5. Klicka på knappen Anpassa(Customize) för att konfigurera vilken typ av media du vill dela med din Xbox-konsol.

Nu för att komma åt dina media på din Xbox, gå helt enkelt till Media- området på Xbox Dashboard och välj Musik, Bilder eller Videor(Music, Pictures, or Videos) .

6. Xbox upptäcker automatiskt de datorer i ditt nätverk som kör WMP -nätverksdelning, så du kan bara välja datorn efter namn.

Så enkelt är det! Du kan nu bläddra bland dina PC-media på din Xbox.
Anslut Windows 7/8/10 till Xbox 360
För att ansluta en Windows 7/8/10 dator till din Xbox (som inte har Windows Media Center ), följ stegen nedan.
1. Klicka på Start , sedan Kontrollpanelen(Control Panel) , sedan Nätverk och Internet(Network and Internet) .

2. Klicka på Hemgrupp och delningsalternativ(HomeGroup and Sharing Options) .
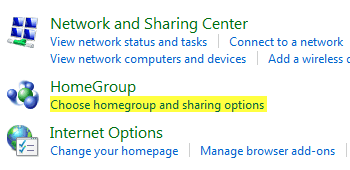
3. Klicka sedan på Ändra avancerade delningsinställningar(Change advanced sharing settings) .

4. Rulla ned till Mediaströmning(Media Streaming) och klicka på Välj alternativ för mediaströmning( Choose media streaming options) . Alternativet kan finnas under Alla nätverk(All Networks) .
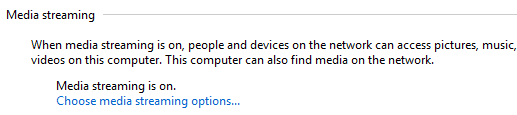
5. Fortsätt och klicka på Aktivera mediaströmning(Turn on media streaming) . Här kan du sedan ge ditt mediebibliotek ett namn och välja vad du vill dela.
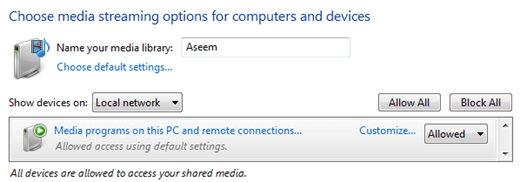
6. Klicka på OK(Click OK) och klicka sedan på Spara(Save) ändringar på sidan Avancerade(Advanced) delningsinställningar. Detta tar dig tillbaka till skärmen Hemgrupp . (HomeGroup)Här vill du kontrollera Strömma mina bilder, musik och videor till alla enheter i mitt hemnätverk(Stream my pictures, music, and videos to all devices on my home network) .

Nu kan du följa samma steg på din Xbox 360 för att komma åt dina media lagrade på en Windows 7/8/10 PC.
Anslut Windows Media Center(Connect Windows Media Center) till Xbox 360
Om du har en Windows Media Center -dator är det en mycket enkel process. Följ stegen nedan.
1. Först(First) måste du på din Xbox 360 skaffa den 8-siffriga inställningsnyckeln för mediacenter. Du kan göra detta genom att gå till Min Xbox(My Xbox) och välja Windows Media Center .

Det kan också finnas under fliken Media .
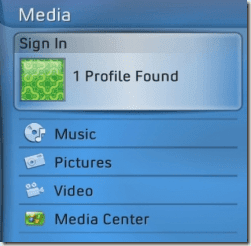
2. Följ instruktionerna på skärmen tills du kommer till nyckeln för mediacenter. Det borde se ut ungefär så här:

3. Gå nu till din Windows 7 eller Vista Media Center PC och starta den. Klicka sedan på Uppgifter(Tasks) och Lägg till Extender(Add Extender) .
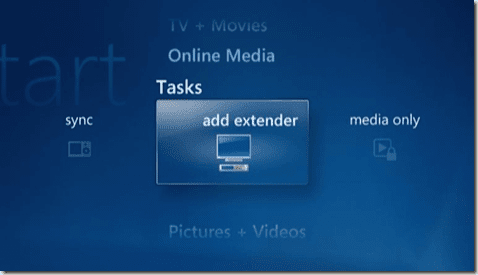
4. Ange nu din 8-siffriga kod och klicka på Nästa(Next) .
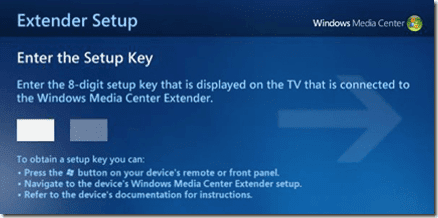
Vid det här laget, om du inte har någon galen brandväggsinstallation, bör din dator vara ansluten till din Xbox 360 och redo att strömma musik, videor och bilder!
Har du problem med att ansluta din Xbox 360 till din PC? Låt oss veta i kommentarerna så ska vi försöka hjälpa till. Njut av!
Related posts
9 snabba sätt att göra en bild transparent på Windows och Mac
Hur man återställer oavsiktligt raderade filer i Windows
Hur man signerar en PDF-fil på Windows
Windows 10 & Windows 7 RAM-krav – Hur mycket minne behöver du?
Hur man ändrar skrivbordsikonavstånd i Windows 11/10
Hur man optimerar personsökningsfilen i Windows
Hur man ändrar standardwebbläsare på Windows, Mac, iPhone och Android
Hur man ställer in eller markerar en partition som aktiv i Windows
Hur man spelar in Skype-samtal på Windows, Mac, iPhone och Android
Fixa Windows Live Mail Error 0x800CCC0B
Hur man bränner Windows Movie Maker WMV-video till DVD
Hur man krypterar din Windows-hårddisk med VeraCrypt
Hur man återställer Windows till fabriksinställningar
Varför du inte längre bör använda Windows XP
Hur man ansluter en projektor till en Windows- eller Mac-dator
Så här fixar du Microsoft Windows Search Indexer slutade fungera och stängdes
Hur man förhindrar avstängning av en Windows-dator
Hur man konverterar WebP till GIF på Windows eller Mac
Hur man rensar eller tar bort mina senaste dokument i Windows
Kör äldre program i kompatibilitetsläge i Windows 11/10
