Hur man ansluter Windows 8.1-enheter till trådlösa nätverk via WPS
Om du har en bärbar dator, surfplatta eller hybrid med Windows 8.1 som du kan ansluta till trådlösa nätverk kan du behöva eller vill använda WPS- standarden för att göra snabbare anslutningar till vissa nätverk. Om så är fallet för dig, så här ansluter du en Windows 8.1 - enhet till ett trådlöst nätverk genom att använda WPS -funktionen på valfri router.
OBS:(NOTE:) Om du behöver en uppdatering om vad WPS (Wi-Fi Protected Setup) är rekommenderar vi att du läser den här artikeln: Vad är WPS (Wi-Fi Protected Setup)? (What is WPS (Wi-Fi Protected Setup)?).
Steg 1. Öppna (Networks List)Charms & Visa(View) nätverkslistan
Öppna först charmen(open the charms) och välj Inställningar(Settings) . Om du inte vet hur, här är en kort påminnelse till dig: tryck på Windows + C på tangentbordet eller snärta åt vänster på höger sida av skärmen när du använder en enhet med beröring.

Titta på den nedre halvan av charmen Inställningar . (Settings)Där hittar du ikonen för trådlöst nätverk. Klicka(Click) eller tryck på den.

Steg 2. Anslut till det trådlösa nätverket(Wireless Network) via WPS
I nätverkslistan klickar du eller trycker på det trådlösa nätverk du vill ansluta till.
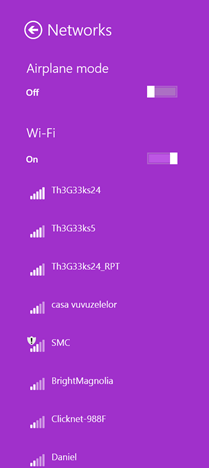
Markera rutan som säger "Anslut automatiskt"("Connect automatically") om du vill att Windows 8 ska ansluta automatiskt till detta nätverk varje gång det är inom räckhåll. Tryck sedan på Anslut(Connect) .

Du ombeds ange lösenordet för det valda trådlösa nätverket.

I detta steg, gå till routern och tryck och håll ner WPS-(WPS) knappen i ett par sekunder. Du hittar den här knappen på baksidan av routern eller på ena sidan.

Du kommer att märka att Windows 8.1 automatiskt tar emot de trådlösa inställningarna från routern och ansluter till det trådlösa nätverket, utan att du anger lösenordet.

Nu får du frågan om du vill hitta datorer, enheter och innehåll på detta nätverk. Om detta är ett pålitligt nätverk väljer du Ja(Yes) . Annars väljer du Nej(No) . Beroende på vad du väljer i det här steget kommer platsen som tilldelats din nätverksanslutning att ändras. För att lära dig mer om nätverksplatser och deras roll i nätverksdelning, läs den här guiden: Vad är nätverksplatser i Windows 7 och Windows 8? (What are Network Locations in Windows 7 & Windows 8?).

Nu är du ansluten till det trådlösa nätverket via WPS . Nästa gång du ansluter till det här nätverket från samma dator eller enhet behöver du inte använda WPS- knappen eftersom routern har överfört alla nödvändiga inställningar till Windows 8.1 , inklusive säkerhetslösenordet. Windows lagrar dessa uppgifter och kommer att använda dem automatiskt när du gör framtida anslutningar till samma nätverk.
Slutsats
Som du kan se går det snabbt och enkelt att ansluta till ett trådlöst nätverk via WPS . Om du har några frågor om denna procedur, tveka inte att fråga genom att använda kommentarsformuläret nedan.
Related posts
Hur man ansluter till dolda trådlösa nätverk i Windows 8 och Windows 8.1
Nördtips för att hantera anslutningar till trådlösa nätverk i Windows 7
Hur man ansluter till trådlösa nätverk i Windows 8 och Windows 8.1
Hur man ansluter till trådlösa nätverk i Windows 7
Hur man tar bort eller glömmer trådlösa nätverksprofiler i Windows 8.1
Dubbla din WiFi-hastighet på bärbara Windows-datorer och surfplattor med Intel-nätverkskort
Vad är WPS? Var är WPS-knappen på en router?
Granskning av ASUS RP-N14 Range Extender för trådlösa nätverk
Vad är en hemgrupp? Hur man använder Windows 7-hemgruppen
3 sätt att ändra IP-adressen i Windows 10
Enkla frågor: Vad är en proxyserver och vad betyder den?
Hur man mappar nätverksenheter och lägger till FTP-platser i Windows 11
Så här ändrar du DHCP-leasingtiden i Windows 10
Så här återställer du dina nätverkskort i Windows -
Hur man ställer in ett ad hoc trådlöst dator-till-dator-nätverk i Windows 7
Ändra din Windows 7-nätverksplats till Public, Home eller Work, i två steg
Hur man inaktiverar en virtuell WiFi-nätverksadapter i Windows 8.1
Windows 10:s flygplansläge: 3 sätt att stänga av eller slå på det!
Installera en trådlös USB-adapter på en stationär dator
4 sätt att ändra nätmasken i Windows 10
