Hur man anpassar supportkontaktinformation i Windows-säkerhet
Du kan lägga till information om din organisation i ett kontaktkort i Windows Säkerhetscenter(Windows Security Center) . Detta kan innehålla en länk till en supportwebbplats, ett telefonnummer till en helpdesk och en e-postadress för e-postbaserad support. I det här inlägget kommer vi att visa dig hur du lägger till supportkontaktinformation(support contact information) till Windows Security -appen och dess meddelanden för alla användare i Windows 10 .

Denna kontaktinformation kan också visas i vissa meddelanden (inklusive de för Windows Defender Exploit Guard , funktionen Blockera vid första ögonkastet och potentiellt oönskade applikationer(potentially unwanted applications) .
Användare kan klicka på den visade informationen för att initiera en supportförfrågan:
- Om du klickar på Ring(Call) eller telefonnumret öppnas Skype för att starta ett samtal till det visade numret
- Om du klickar på E- post(Email) eller e-postadressen skapas ett nytt e-postmeddelande i maskinens standardadress för e-postapp till det e-postmeddelande som visas
- Om du klickar på Hjälpportalen(Help portal) eller webbadressen(URL) till webbsidan öppnas maskinens standardwebbläsare och går till den visade adressen
Anpassa supportkontaktinformation(Support Contact Information) i Windows Security
För att anpassa supportkontaktinformationen måste du först aktivera kontaktkortet(contact card) för app- eller anpassade aviseringar(custom notifications) innan du sedan kan ange kontaktföretagets namn(company name) , e- postadress(email) , telefonnummer(phone number) och webbadress(website URL) . Om du inte anger kontaktens namn och en kontaktmetod kommer anpassningen inte att gälla, kontaktkortet visas inte och aviseringar kommer inte att anpassas.
Gör följande för att aktivera kontaktkortet för app- och anpassade aviseringar:(To enable the contact card for app and custom notifications, do the following:)
Steg 1: Starta den lokala grupprincipredigeraren .
Steg 2: I den vänstra rutan i Local Group Policy Editor navigerar du till platsen nedan.
Computer Configuration > Administrative Templates > Windows components > Windows Security > Enterprise Customization

Steg 3: I den högra rutan i Enterprise Customization i Local Group Policy Editor dubbelklickar du på Konfigurera anpassad kontaktinformationspolicy(Configure customized contact information) för att redigera den.
Steg 4: I dialogrutan för policyegenskaper väljer du alternativknappen(Enabled) Aktiverad.
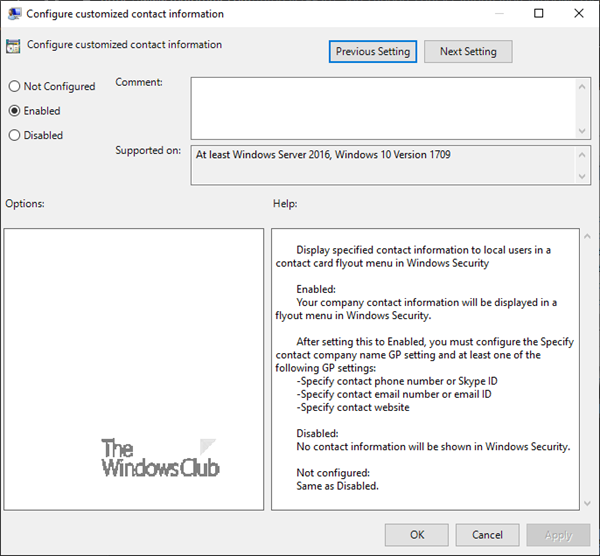
Steg 5: Klicka på Använd(Apply) > OK.
Du har nu lagt till information om supportkontaktkort(Support Contact Card Information) till Windows Security .
Fortsätt nedan för att aktivera anpassade aviseringar:(Continue below, to enable custom notifications:)
Steg 3: I den högra rutan i Enterprise Customization i Local Group Policy Editor dubbelklickar du på Konfigurera anpassad meddelandepolicy(Configure customized notifications) för att redigera den.
Steg 4: I dialogrutan för policyegenskaper väljer du alternativknappen(Enabled) Aktiverad.

Steg 5: Klicka på Använd(Apply) > OK.
Du har nu lagt till supportkontaktinformation(Support Contact Information) till Windows Security Center-meddelanden(Windows Security Center Notifications) .
Du kan nu fortsätta att ange företagsnamn(company name) , e-postadress(email address) , telefonnummer(phone number) och webbplats(website) .
För att ange kontaktföretagets namn, gör följande:(To specify Contact Company Name, do the following:)
Steg 1: Starta den lokala grupprincipredigeraren(Local Group Policy Editor) .
Steg 2: I den vänstra rutan i Local Group Policy Editor navigerar du till platsen nedan.
Computer Configuration > Administrative Templates > Windows components > Windows Security > Enterprise Customization

Steg 3: I den högra rutan i Enterprise Customization i Local Group Policy Editor dubbelklickar du på Specificera kontakt företagsnamnpolicy(Specify contact company name) för att redigera den.
Steg 4: I dialogrutan för policyegenskaper väljer du alternativknappen(Enabled) Aktiverad.
Steg 5: Skriv in kontaktföretagets namn i fältet Företagsnamn .(Company Name)

Steg 6: Klicka på Använd(Apply) > OK.
Så här anger du kontaktens e-postadress eller e-postadress:(To specify Contact Email Address or Email ID:)
Steg 3: I den högra rutan i Enterprise Customization i Local Group Policy Editor dubbelklickar du på Ange e-postadress för kontakt eller(Specify contact email address or Email ID) policy för e-post-ID för att redigera den.
Steg 4: I dialogrutan för policyegenskaper väljer du alternativknappen(Enabled) Aktiverad.
Steg 5: Skriv in e-postadressen i fältet E(Email) -postadress eller e-post-ID.

Steg 6: Klicka på Använd(Apply) > OK.
För att ange kontakttelefonnummer eller Skype-ID:(To specify Contact Phone Number or Skype ID:)
Steg 3: I den högra rutan i Enterprise Customization i Local Group Policy Editor dubbelklickar du på Ange kontakttelefonnummer eller Skype ID(Specify contact phone number or Skype ID) - policy för att redigera det.
Steg 4: I dialogrutan för policyegenskaper väljer du alternativknappen(Enabled) Aktiverad.
Steg 5: Skriv in telefonnumret eller Skype-ID i fältet Telefonnummer(Phone) eller Skype -ID.
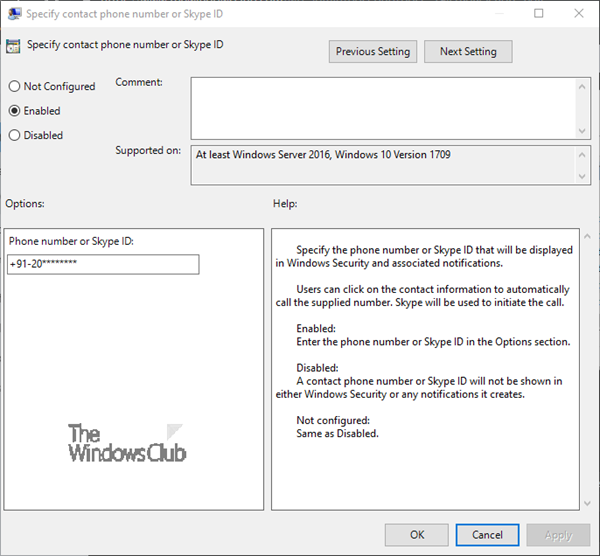
Steg 6: Klicka på Använd(Apply) > OK.
För att ange webbadress för kontakt:(To specify Contact Website URL:)
Steg 3: I den högra rutan i Enterprise Customization i Local Group Policy Editor dubbelklickar du på Specificera kontaktwebbplatspolicy(Specify contact website) för att redigera den.
Steg 4: I dialogrutan för policyegenskaper väljer du alternativknappen(Enabled) Aktiverad.
Steg 5: Skriv in webbadressen(URL) i fältet IT eller supportwebbplats.

Steg 6: Klicka på Använd(Apply) > OK.
Du har nu lagt till supportkontaktinformation(Support Contact Information) till Windows Säkerhetscenter(Windows Security Centre) .
Om du vill ta bort företagsnamn(company name) , e-postadress(email address) , telefonnummer(phone number) och webbplats,(website,) supportkontaktinformation från Windows säkerhetscenter , gör(Centre) följande;
Steg 1: Upprepa alla steg som beskrivs ovan , men i varje(each policy properties) dialogruta för policyegenskaper väljer du alternativknappen (Disabled)Ej konfigurerad(Not Configured) eller inaktiverad . Detta är standardinställningen.
Hoppas det här hjälper.(Hope this helps.)
Related posts
Så här återställer du Windows Security-appen i Windows 11/10
Windows Security säger Inga säkerhetsleverantörer i Windows 11/10
Din IT-administratör har inaktiverat Windows-säkerhet
Hur man döljer eller visar Windows-säkerhetsikonen i Aktivitetsfältet i Windows 10
Säkerhet översiktssida i Windows Säkerhet är tom i Windows 11/10
Hur man får hjälp med hjälp av Windows Hjälp och support
Microsoft släpper Windows 10 Mobile End of Support FAQ
Slå på eller av Caret Browsing Support i Windows 10
Åtgärda Minecraft Connection Timeout Inget ytterligare information Fel
Begränsa USB-åtkomst till Windows 10-dator med Ratool
Förhindra användare från att ändra Exploit Protection i Windows Security
Konfigurera OneDrive för filåterställning - Windows Säkerhetsvarning
Windows Säkerhetsinställningar i Windows 10
Lägg till en kontakt manuellt i en Windows Live Mail-adressbok
Ändra Windows säkerhetsinställningar direkt med ConfigureDefender
Öppna .hlp-filer med WinHlp32.exe; Konvertera HLP till CHM i Windows 11/10
Hur man installerar Apple Mobile Device Support på Windows 10
Visa eller dölj informationskort i widgets i Windows 11/10
Ge eller ta teknisk support med Quick Assist-appen i Windows 11/10
Ta bort filer permanent med gratis programvara för filförstörare för Windows
