Hur man anpassar och ändrar Chrome-färg och -tema
På en dator är webbläsaren den mest populära appen eller programvaran. Om du gillar att anpassa Windows är jag säker på att du skulle älska att göra detsamma med webbläsaren. Om du använder Google Chrome, så här kan du anpassa och ändra webbläsarens färg(Color) och tema(Theme) .
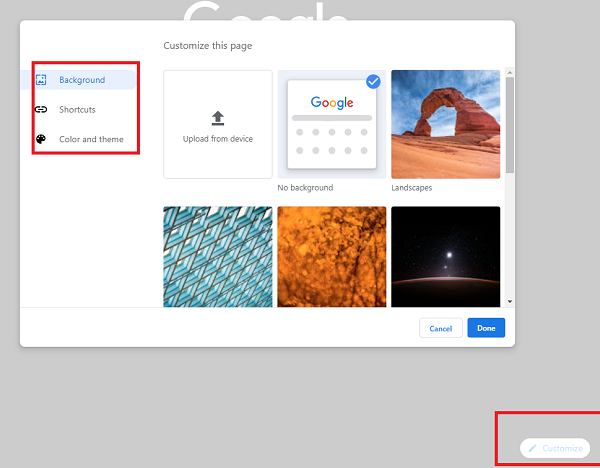
Ändra färg och tema för Chrome
Det bästa med att anpassa Chrome är att du inte behöver installera ett tema eller en tillägg från någonstans. Funktionen är inbyggd i Chrome , och om du älskar färger är jag säker på att du skulle gilla det.
- Starta Chrome och växla till en tom flik.
- Längst ned till höger letar du efter en knapp som säger Anpassa(Customize) . Klicka(Click) på den.
- Det kommer att öppna fönstret Anpassa denna sida(Customize this page) och det kommer att erbjuda tre alternativ
- Färg och tema
- Genvägar
- och bakgrund
- Gör ändringarna så får du en ny titt på din webbläsare.
Låt oss ta en detaljerad titt på hur man använder dessa alternativ.
1] Ändra färg och tema i Chrome
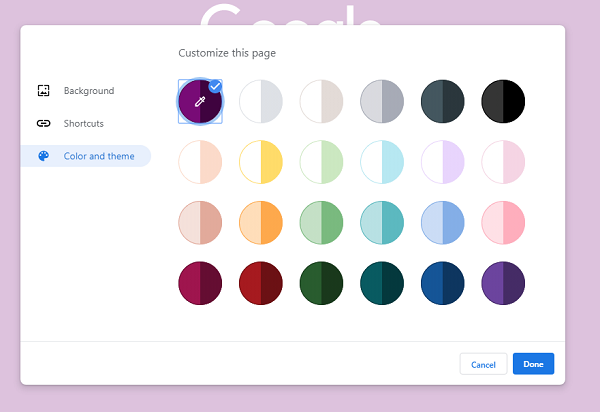
Chrome erbjuder tjugofyra uppsättningar av kontrasterande färger som du kan använda i webbläsaren. Den ena har en ljusare nyans jämfört med den andra för att göra temat användbart för att surfa. Du kan välja vilken som helst av dem och klicka på knappen(Done) Klar.
Avsnittet Färg(Color) och tema(Theme) låter dig också skapa ett tema som du själv väljer. Klicka(Click) på den första, som har en pennikon, och välj sedan en färg som du väljer. Chrome kommer automatiskt att skapa en ljus och mörk version av tonen för detta tema.
2] Visa Göm & Anpassa genvägar

Genvägar(Shortcuts) är länkar som är tillgängliga på den nya fliken eller hemsidan. De är vanligtvis den mest besökta sidan, men du kan välja vad som ska visas genom att manuellt ställa in länkarna. Byt till genvägar(Shortcuts) så kan du byta för att dölja den helt, visa den mest besökta sidan eller den du valde. Vissa människor vill ha länkarna till besökt innehåll i förväg, och det är bäst att dölja dem
3] Enkel bakgrundsbild(Simple Background) eller Uppdatera dagligen

Även om jag inte är ett stort fan av bakgrund i Chrome eller någon annan webbläsare, men om du vill ha en bild som kan få dig att le, använd gärna den här funktionen. Du kan välja mellan att ladda upp en egen bild eller använda den som är tillgänglig i Chrome Gallery .
Välj den du gillar så öppnas ett galleri med bilder som ser liknande ut. Jag skulle föreslå att du aktiverar "Refresh Daily" för att få en ny tapet varje gång.
Det är intressant att notera att dessa teman inte är nya. De är tillgängliga i avsnittet Chrome Store-teman(Chrome Store Themes) , och alla Chrome- användare kan ladda ner dem och använda dem. Google erbjuder dem nu som en del av webbläsaren. Dessa teman fungerar också på nya Edge.(themes also work on the new Edge.)
Som sagt, om dessa inte räcker kan du alltid kolla in vår handplockade samling av Google Chrome-teman(handpicked collection of Google Chrome Themes) från tredjepartsutvecklare. Jag önskar att det fanns ett sätt som Chrome kan synkronisera med färgtemat i Windows , och det kommer att göra saker sömlösa.
Du bör experimentera och ta reda på den bästa kombinationen av bakgrundsbild, länkar och färger som passar dina önskemål.
Related posts
Color Enhancer är ett Chrome-tillägg för färgblinda personer
Ändra bakgrunden på sidan Ny flik i Google Chrome
Hur du ändrar ditt Google Chrome-tema
De bästa Chrome-tilläggen för färgväljare för att få HEX-, RGB- och HSL-färgkoder
Ändra bakgrundsfärg för vald eller markerad text i Windows 11
Hur man väljer bort Google FLoC (Privacy Sandbox) i Chrome
Ett webbläsarfel har uppstått meddelande - Google Dokument på Chrome
Hur man importerar eller exporterar Google Chrome-bokmärken till en HTML-fil
Hur man installerar Chrome-teman i webbläsaren Microsoft Edge
Öppna alltid länkar av denna typ i den tillhörande appen som saknas i Chrome
Åtgärda ERR_CONNECTION_TIMED_OUT-problemet i Chrome på Windows 10
Hur man markerar en aktiv flik i webbläsaren Chrome
Chrome Connectivity Diagnostics Plugin testar din nätverksanslutning
ERR_NAME_NOT_RESOLVED, felkod 105 i Google Chrome
PassProtect ser till att du inte använder redan brutna lösenord
Ladda ner de senaste Windows 11/10 ISO-bilderna direkt i Chrome eller Edge
Åtgärda nedladdningsfel för proxyskript i Google Chrome
Aktivera PIN-fri autentisering för fjärråtkomstvärdar i Chrome
Hur man tömmer cacheminnet och laddar om i Chrome i webbläsaren Chrome
Ladda ner officiella Google Chrome-teman för din webbläsare
