Hur man anpassar Microsoft Edge Ny fliksida
Microsofts nya webbläsare, Edge på Windows 11/10 , tar fram några nya funktioner. I det här inlägget ska vi inte fokusera på allt, utan främst på sidan Ny flik(New tab page) , en som liknar vad Opera har gjort tidigare. Funktionerna Ny(New) flik låter användare ändra hur flikar beter sig när de skapas och vad som visas. Människor kan välja att bara visa en tom(Blank) flik, Top - webbplatser eller Topsides och föreslaget innehåll.
Edge ( Chromium ) webbläsare Ny(New Tab) fliksida
När du öppnar den nya Microsoft Edge -webbläsaren är det så här det kommer att se ut.

Längst upp till höger i webbläsaren ser du tre punkter. Det är där du hittar inställningar, historik, nedladdningar, appar och tillägg. Kortkommandot är Alt+F . Klicka på Inställningar.

Klicka sedan på sidan Ny flik.

Här kommer du att kunna konfigurera Microsoft Edge New Tab page experience(configure Microsoft Edge New Tab page experience) .
Klicka(Click) på knappen Anpassa(Customize) till höger.

Som du kan se, under Sidlayout(Layout) , har du fyra alternativ – Fokuserad, Inspirerande(Inspirational) , Informationsrik(Informational) och Anpassad(Custom) . Kolla in varje layout för att ta reda på vad som passar dig bäst. Välj önskat alternativ under ändra språk och innehåll.
Behöver mer? (Need more?)Kolla in hur du anpassar den nya Microsoft Edge Browser(how to customize the new Microsoft Edge Browser) i Windows 10.
Edge (äldre) webbläsare Ny fliksida
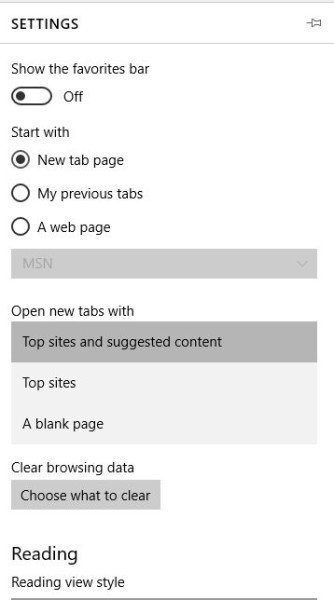
En tom flik(Blank tab) är det klassiska flikbeteendet, föredraget av mig, men som av vissa anses vara för tråkigt. Därav(Hence) anledningen till att fliken Toppwebbplatser(Top sites) togs in. När en användare väljer de bästa webbplatserna som ska visas när en ny flik skapas, varje gång en ny flik öppnas, visar den de webbplatser som används mest. Detta gör det lättare för Edge- användare att snabbt komma till sina favoritwebbplatser utan att behöva skriva i URL - fältet eller utföra en Bing -sökning.
Slutligen finns det funktionen Toppsajter och föreslaget innehåll(Top sites and suggested content) . Den här liknar topsajter, men den går ett steg längre. Fliken visar de bästa webbplatserna tillsammans med föreslaget webbinnehåll från MSN . Det betyder att om användare vill få ut det mesta av den här fliken, måste de ha en aktiv internetanslutning.
Frågan just nu är hur man får tillgång till dessa inställningar. Tja(Well) , Microsoft har gjort det ganska lätt att förstå. Faktum är att konfigurationsavsnittet på Edge är mer förenklat än Chrome och Firefox , och mycket mer än Internet Explorer .
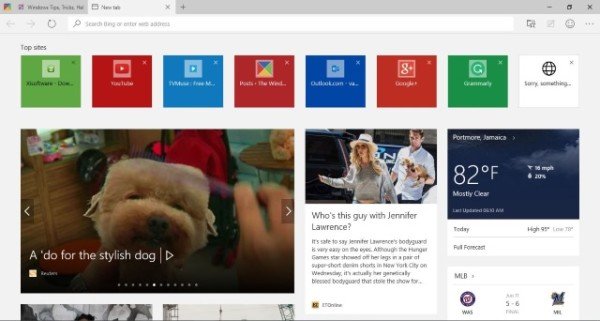
För att komma dit klickar du bara på knappen "Mer åtgärd(More action button) " i webbläsarens övre högra hörn. Rulla(Scroll) ned till knappen som säger "Inställningar." Klicka på den och scrolla sedan helt enkelt ner tills alternativet som säger "Öppna ny flik med" visas. Därifrån kan användare ändra flikbeteende för att passa deras behov.
Jag har använt Edge ganska länge nu, och det är säkert att säga att de nya flikfunktionerna fungerar riktigt bra. De bästa webbplatserna och föreslagna innehållsfunktionen i mitt fynd är dock inte särskilt välgjorda. Att föreslå innehåll är bra, men Microsoft ger inte användarna möjlighet att anpassa och välja vilken typ av innehåll de hellre vill se.
Du kan också anpassa eller stänga av MSN News Feed i Edge-webbläsarens startsida .
Related posts
Ny flik Anpassningsalternativ saknas i Microsoft Edge
Så här anpassar du den nya Microsoft Edge Browser i Windows 10
Anpassa eller dölj nyhetsflödet på sidan Ny flik i Edge för iPad
Så här konfigurerar du Microsoft Edge New Tab-sidans upplevelse
Ändra bakgrunden på sidan Ny flik i Google Chrome
Blockera Microsoft Edge-annonser som visas i Windows 10 Start-menyn
Hur man installerar Chrome-teman i webbläsaren Microsoft Edge
Hur man lägger till Outlook Smart Tile till New Tab Page i Edge
Hur man skickar flikar till andra enheter med Microsoft Edge
Inaktivera synkronisering för alla användarprofiler i Microsoft Edge med Registry
Skapa en genväg för att öppna webbläsaren Microsoft Edge i InPrivate-läge
Inaktivera F12-kortkommandon för Microsoft Edge Developer Tools
Hur man inaktiverar eller stoppar videoautomatisk uppspelning i Microsoft Edge
Hur man inaktiverar bildbakgrundstyper för Edge New Tab-sidan
Gå till och använd Microsoft Edge om flaggor-sidan på Windows 11/10
Hur man ställer in eller ändrar Microsoft Edge-hemsidan på Windows 11/10
Hur man visar favoritfältet i Microsoft Edge på Windows 10
Hur man använder bild i bildläge i Microsoft Edge Browser
Microsoft Edge för Mac kraschar, fungerar inte eller ger problem
Hur man förhindrar ändringar av Favoriter på Microsoft Edge i Windows 10
