Hur man anpassar inställningar för stavning och grammatikkontroll i Outlook
Stavning och grammatik(Spelling and Grammar) är en utmärkt funktion för att göra ändringar i din text, och den är tillgänglig i alla Microsoft Office- program, som Word , Excel , PowerPoint , Publisher och Outlook . Det låter användaren korrigera stavningar och uttalsfel i ditt dokument. Typen av förslag som visas när det uppstår ett fel är:
- När det finns ett stavfel indikeras det med en röd snirkel.
- När det finns ett grammatikfel indikeras det med en dubbelblå understrykning.
- När det finns ett förfiningsfel indikeras det med en lila understrykning.
Anpassa (Customize Spelling)inställningar(Settings) för stavning och grammatik(Grammar) i Outlook
Öppna Outlook .
Klicka på fliken Arkiv .(File)
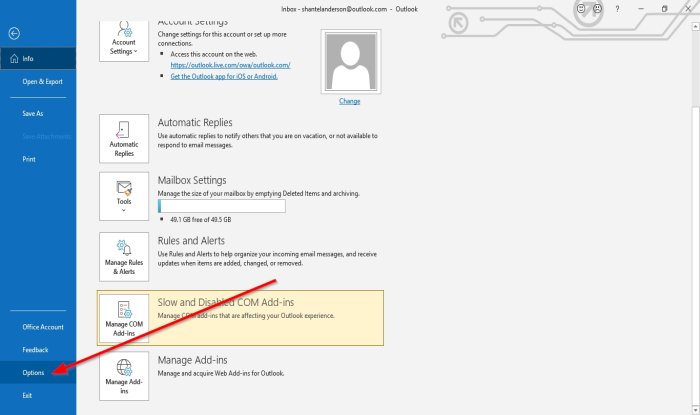
Klicka på Alternativ(Options) i Backstage(Backstage View) -vyn .
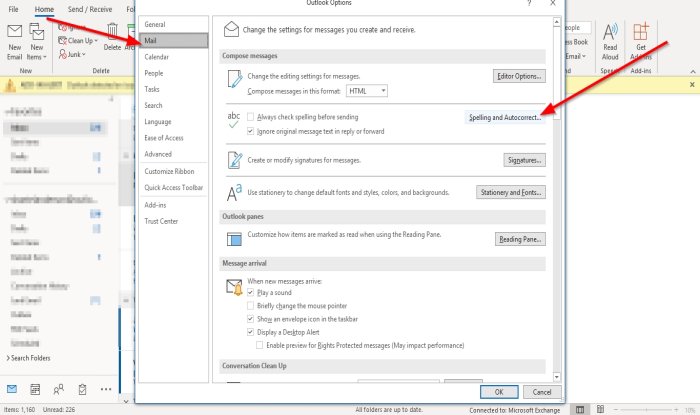
En dialogruta för Outlook-alternativ visas;(Outlook Options)
I dialogrutan Outlook-alternativ(Outlook Options) klickar du på fliken Mail .
På sidan Mail i avsnittet Skriv meddelanden klickar du på knappen (Compose Messages)Stavning och autokorrigering(Spelling and Autocorrect) till höger.

En dialogruta(Editor Options) för redigeringsalternativ visas.
Inuti dialogrutan(Editor Options) för redigeringsalternativ, på sidan Korrektur i avsnittet (Proofing)När du korrigerar stavning i Microsoft Office-program(When correcting spelling in Microsoft Office programs ) .
Du kan välja alternativ för stavningskorrigering och välja de ordböcker du vill använda.
Du kan klicka på kryssrutan Föreslå endast från huvudordboken(Suggest from the main dictionary only ) eller klicka på knappen Anpassade ordböcker(Custom Dictionaries) för att skapa din ordbok.
I avsnittet När du korrigerar stavning i Outlook(When correcting spelling in Outlook) kan du välja vilket av de grammatik- eller stavningskontrollalternativ du vill.
Du kan välja dem genom att markera kryssrutorna.
Du kan också anpassa vilka kontroller som Editor ska utföra för grammatik och förfining(hecks Editor will perform for Grammar and Refinement) genom att välja från listrutan Skriv stil(Write Style) .
Du kan välja att välja antingen Grammatik(Grammar) och förfining eller Grammatik(Refinement or Grammar) .
En dialogruta för grammatikinställningar(Grammar) visas om du väljer att klicka på knappen Inställningar till vänster om listrutan (Settings)Skriv (Settings )stil(Write Style) .

I dialogrutan Grammatikinställningar kan du välja vilka kommandon du vill att (Grammar Settings)grammatik och förfining(Grammar and Refinement) eller grammatik(Grammer ) ska utföra. Klicka sedan på OK .
När du har anpassat inställningarna för stavning och grammatik i dialogrutan(Editor Options) för redigeringsalternativ klickar du på OK .
Jag hoppas det här hjälper; om du har frågor, vänligen kommentera nedan.
Läs nu(Now read) : Så här lägger du till utgångsdatum i e-postmeddelanden i Outlook(How to add Expiration Date to Emails in Outlook) .
Related posts
OutlookTools: Få lätt åtkomst till Outlook-inställningar och felsökningsverktyg
Outlook Calendar Checking Tool (CalCheck) rapporterar problem med poster
Hur man ställer in Gmail IMAP-inställningar i Outlook
Hur man visar verktyget stavning och grammatik på verktygsfältet Snabbåtkomst i Word
Gratis plugins för stavning, stil, grammatikkontroll och programvara
Hur man lägger till RSS-flöden till Outlook i Windows 11/10
Outlook.com tar inte emot eller skickar e-post
Det går inte att öppna hyperlänkar i Outlook e-post på Windows 11/10
Hur man lägger till en tabell i Gmail och Outlook e-postmeddelanden
Teckenstorleken ändras när du svarar på e-post i Outlook i Windows 10
Hur du optimerar Outlook-mobilappen för din telefon
Det går inte att ladda ner bilagor från Outlook Web App
Hur du aktiverar och begär leverans eller läskvitto i Outlook
Hur man tömmer skräppostmappen i Outlook
Hur man ställer in Outlook som standard e-postläsare på Mac
Hur man delar kalender i Outlook
Hur man aktiverar mörkt läge i OneNote eller Outlook
Outlook-fel 80041004 vid synkronisering av din mapphierarki
Hur man automatiskt vidarebefordrar e-post i Microsoft Outlook
Hur man får Outlook att ladda ner alla e-postmeddelanden från servern
