Hur man anpassar eller inaktiverar sökning med Bing i Windows 8.1
Som nämnts i många andra artiklar är en av de största förändringarna i Windows 8.1 relaterad till Sök(Search) och dess starka integration med Bing . I det här operativsystemet ger Bing dig sökförslag och webbresultat när du utför någon form av sökning, direkt från startskärmen(Start) . Vissa användare kommer att älska detta men kommer att vilja finjustera hur det fungerar medan andra kommer att bli förbannade och kommer att vilja inaktivera det. Så här konfigurerar du sökupplevelsen i Windows 8.1 .
Var hittar du sökinställningarna(Search Settings) i Windows 8.1
Alla dina sökrelaterade inställningar finns i PC-inställningar(PC Settings) . För att lära dig hur du öppnar den, läs den här guiden: Sex sätt att komma åt PC-inställningar(Six Ways to Access PC Settings) .
Gå sedan till Sök och appar(Search and apps) .
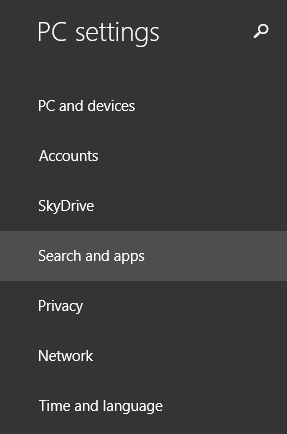
Här hittar du flera avsnitt. Den enda som har sökrelaterade inställningar heter Sök(Search) . Klicka eller tryck på den.
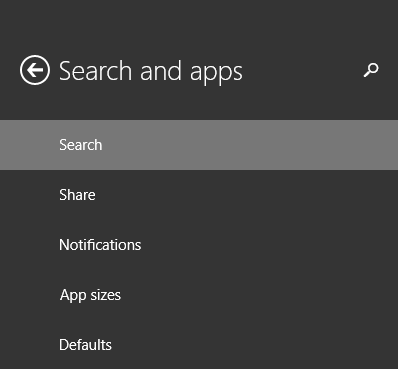
Till höger visas nu massor av inställningar och omkopplare. Låt oss ta en titt på dem en efter en.
Så här rensar du din sökhistorik(Search History) i Windows 8.1
Windows 8.1 lagrar som standard din senaste sökhistorik. Detta av många anledningar, bland annat för att ge bättre resultat med varje efterföljande sökning men också för att skapa en mer detaljerad sökprofil. Den här profilen kan även användas när du visar annonser via Microsofts(Microsoft) appar och/eller tjänster.
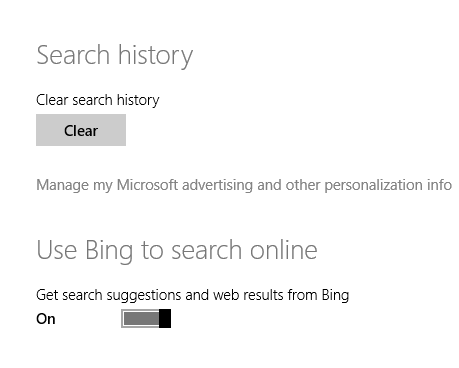
Du kan rensa din sökhistorik, inklusive din lokala, på din dator och din Bing-sökhistorik som användes för att anpassa din Windows -sökupplevelse.
För att göra det, klicka eller tryck på Rensa(Clear) -knappen under Sökhistorik(Search history) .
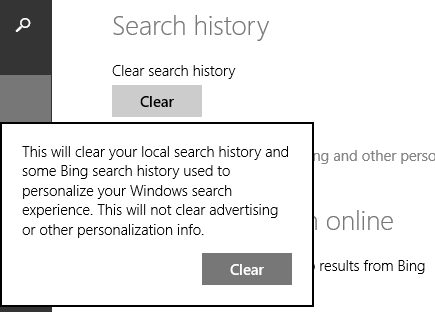
Bekräfta sedan ditt val genom att klicka eller trycka på Rensa(Clear) en gång till.
Hur man stänger av Bing Search i Windows 8.1
Nästa avsnitt handlar om att slå på eller av Bing -sökningsintegrationen. Om du inte vill utföra sökningar med Bing direkt från Windows 8.1 ställer du in omkopplaren "Använd Bing för att söka online" på ("Use Bing to search online")Av(Off) .
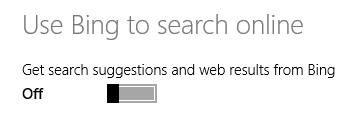
Från och med nu kommer alla dina sökningar i Windows 8.1 att vara lokala sökningar, som endast visar appar, inställningar och filer som finns på din enhet. Sök(Search) kommer inte längre att visa sökförslag från Bing och det kommer inte längre att returnera webbplatser, webbbilder eller webbvideor som sökresultat.
Hur man anpassar hur Bing Search(How Bing Search) används i Windows 8.1
Om du vill använda Bing -sökning men du vill ha kontroll över vilken typ av resultat du får och om mer eller mindre data lagras om dig, bör du titta på nästa avsnitt, som heter Din sökupplevelse(Your search experience) .
Här har du tre alternativ:
-
"Få personliga resultat från Bing som använder min plats"("Get personalized results from Bing that use my location") - detta är standardinställningen och den lagrar och använder mest personlig information. Windows och Bing kommer att använda din sökhistorik för att anpassa Sök(Search) och andra tjänster, använda en del av din Microsoft-kontoinformation och din specifika plats. Om du anser att detta är för mycket, använd inte den här inställningen.
-
"Få personliga resultat från Bing"("Get personalized results from Bing") - Den enda skillnaden mellan den här inställningen och den föregående är att den inte använder din specifika plats. All annan data används för att personifiera Search och andra tjänster.
-
"Få inte personliga resultat från Bing"("Don't get personalized results from Bing") - Detta är den bästa inställningen i mitt perspektiv och jag uppmuntrar dig att använda den. Din sökupplevelse(Search) är inte personlig och din sökhistorik, plats och andra data används inte för att ge resultat. Detta är nästan samma sak som att utföra anonyma sökningar på Bing.

Hur man filtrerar vuxet innehåll(Filter Adult Content) i Windows 8.1 sökresultat(Search Results)
Som standard filtrerar Windows 8.1 vuxna bilder och videor men inte text från dina webbsökresultat. Detta beror på att SafeSearch -funktionen är inställd på Moderat(Moderate) .
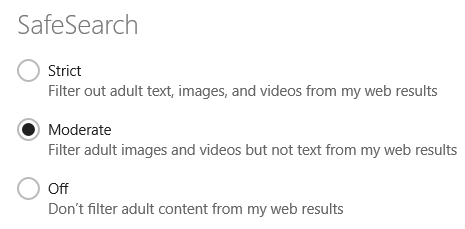
Om dina barn använder din dator eller enhet bör du ställa in detta på Strikt(Strict) så att du kan blockera allt vuxet innehåll. Annars, om du vill komma åt vuxet innehåll, ställ sedan in detta på Av(Off) , så att det inte blockeras.
Hur man konfigurerar sökning(Search) med Bing över uppmätta(Metered) anslutningar
Som standard kommer sökningen(Search) i Windows 8.1 att returnera förslag och webbresultat varje gång det finns en internetanslutning tillgänglig. Det gör det även när du använder mätade anslutningar som 3G eller 4G.
Om du vill stänga av det här beteendet, gå till avsnittet Mätade anslutningar(Metered connections) längst ned och ställ in lämplig omkopplare på Av(Off) .

Som standard, när du roaming är Bing avstängd när du använder Sök(Search) . Om du vill ändra detta beteende, ställ in lämplig strömbrytare på På(On) .
Slutsats
Som du kan se kan du enkelt konfigurera hur Search fungerar, om din sökhistorik och personliga data används av Bing . Om du har några frågor om detta ämne eller några frågor du vill dela med dig av, tveka inte att lämna en kommentar.
Related posts
Windows 10-ikoner. Var finns de? I vilka filer och mappar?
Hur du skapar din egen anpassade hopplista i Windows 7 och Windows 8.1
Den kompletta guiden för att anpassa aktivitetsfältet i Windows 8.1 och Windows 7
Så här ställer du in Windows 8.1 för att visa fler brickor på startskärmen
Så här anpassar du brickorna som visas på din startskärm i Windows 8.1
Saknas sökfältet i Windows 10? 6 sätt att visa det
Vad är Ctrl Alt Delete? Vad gör Ctrl Alt Del? -
17 sätt att öppna Kontrollpanelen i Windows 11 och Windows 10
Så här visar och installerar du teckensnitt i Windows 11 och Windows 10
Hur man ändrar storlek på brickor i Windows 10, på Start-menyn
Hur man startar om Windows 11 -
Fönsterplattor: Vad är det? Vad gör de?
5 sätt att ställa in standardskrivaren i Windows (alla versioner) -
Hur du rensar din personliga information från dina startskärmar
Hur man kommer åt och återställer den gamla högerklicksmenyn i Windows 11
Hur man fäster till Start-menyn i Windows 11 -
10 sätt att organisera och ändra Windows 10 Start-menyn -
Hur man fäster valfri mapp till aktivitetsfältet i Windows, i 3 steg
Hur loggar man in på Windows 10 med en PIN-kod? Hur ändrar jag inloggnings-PIN?
Startmenyn live mappar: Hur man använder dem i Windows 10
