Hur man ändrar visningen av datum, tider, valuta och mått
Både Windows 7 och Windows 8 ger dig möjligheten att i detalj ställa in formatet som används för att visa datum, tider, din lokala valuta och det måttsystem som används av operativsystemet. Om du vill veta hur du ändrar alla dessa inställningar och mer, tveka inte att läsa den här steg-för-steg-guiden.
Var hittar du datum(Dates) , tider (Times)och valutainställningar(Currency Settings) i Windows 8(Windows 8)
Låt oss börja med att visa var du hittar dessa inställningar i Windows 8 : öppna kontrollpanelen(Control Panel) och gå till "Klocka, språk och region"("Clock, Language, and Region") . Leta där efter Region . Under den hittar du en länk som säger "Ändra datum-, tid- eller nummerformat"("Change the date, time, or number formats") . Klicka eller tryck på den.
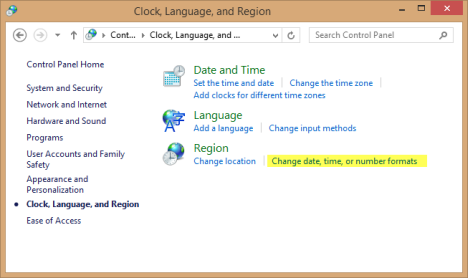
Ett annat sätt att gå till väga är att söka efter region på startskärmen(Start) , filtrera efter Inställningar(Settings) och klicka eller trycka på "Ändra datum, tid eller nummerformat"("Change date, time, or number formats") .
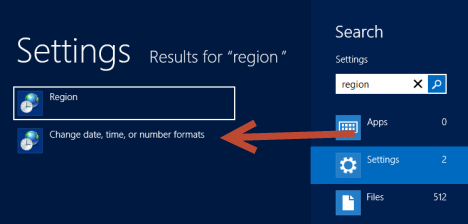
Regionfönstret öppnas(Region) och ser ut som skärmdumpen nedan.

Var hittar du datum(Dates) , tider (Times)och valutainställningar(Currency Settings) i Windows 7(Windows 7)
I Windows 7 är proceduren liknande: öppna kontrollpanelen(Control Panel) och gå till "Klocka, språk och region"("Clock, Language, and Region") . Leta där efter Region och språk(Region and Language) . Under den hittar du en länk som säger "Ändra datum, tid eller talformat"("Change the date, time, or number format") . Klicka på det.
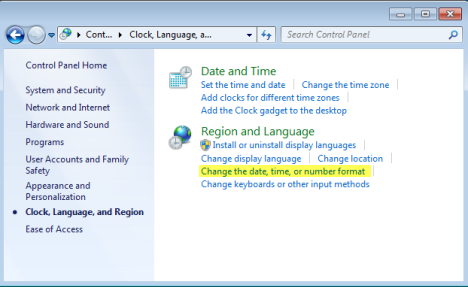
En annan metod är att söka efter region på Start-menyn(Start Menu) och klicka på sökresultatet "Ändra datum, tid eller nummerformat"("Change date, time, or number format") .

Fönstret Region och språk(Region and Language) öppnas och ser ut som skärmdumpen nedan.

Som du kan se har windows lite olika namn i Windows 7 och Windows 8 . I Windows 7 finns det också en extra flik som heter Tangentbord och språk(Keyboard and Languages) . Vi kommer dock endast att arbeta på fliken Format(Formats) och instruktionerna nedan är desamma för både Windows 7 och Windows 8 .
Så här ändrar du formatet(Format) för datum(Dates) och tider(Times) i Windows 7 och Windows 8
Formatet för datum och tider kan ändras från fliken Format . (Formats)Det enkla sättet att ändra dessa inställningar är att först välja ditt land i rullgardinsmenyn Format .

När det är klart kommer Windows automatiskt att fylla i datum- och tidsfälten med de format som är specifika för ditt land. Om du inte är nöjd med standardinställningarna kan du anpassa vart och ett av datum- och tidsfälten och välja de format du önskar.

När du gör en ändring kommer Windows att visa hur saker och ting kommer att se ut, med dina nuvarande inställningar, i avsnittet Exempel , under (Examples)"Datum- och tidsformat"("Date and time formats") .
Om du är som jag, kanske du också vill ändra veckodagens första dag. Varför? Tja... Jag använder vanligtvis formaten som gäller för USA (States)men(United) jag kommer från Rumänien(Romania) . I Rumänien(Romania) är den första dagen i veckan måndag(Monday) , inte söndag(Sunday) .

Spela med alla tillgängliga inställningar tills du får det rätt och, när du är klar, klicka eller tryck på OK .
Hur man ändrar formatet(Format) för siffror(Numbers) och valuta(Currency)
Du kan också ändra hur siffror visas och standardvalutan som används för ditt användarkonto. För att ändra dem håller du formatfliken(Format) öppen och klickar eller trycker på knappen Ytterligare inställningar .(Additional settings)
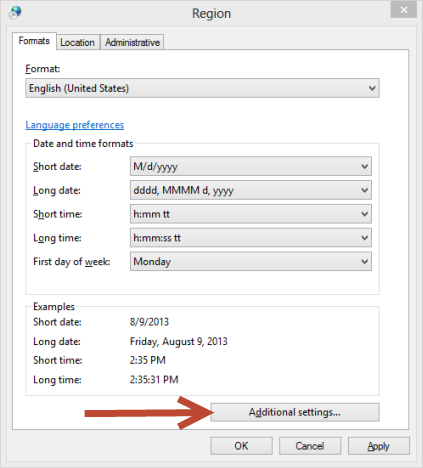
Fönstret Anpassa format(Customize Format) öppnas. På fliken Tal(Numbers) kan du ändra hur siffror visas av Windows: från decimalsymbolen till formatet för negativa tal och standardmätsystemet (USA eller Metriskt(Metric) ). Lek med inställningarna tills du får dem rätt.

Om du inte gillar inställningarna du har gjort kan du alltid klicka eller trycka på Återställ(Reset) längst ned till höger i fönstret.
På fliken Valuta(Currency) kommer du åt alla inställningar relaterade till standardvalutan som används av Windows för ditt användarkonto. Valutan är specifik för landet och formatet du har angett tidigare. Du kan ändra symbolen, formatet, grupperingssymbolen etc. Spela med de tillgängliga inställningarna tills du uppnår önskad effekt och, när du är klar, klicka eller tryck på OK .

Återigen kan du använda knappen Återställ(Reset) om du inte gillar ändringarna du har gjort.
Ytterligare inställningar för tid och datum
I fönstret Anpassa format(Customize Format) finns även flikar för tid(Time) och datum(Date) . Du kan hitta detaljerad information om hur du ändrar de tillgängliga inställningarna på dessa flikar, här:
Slutsats
Som du kan se från den här handledningen är det inte särskilt svårt att ändra inställningarna för visning av datum, tid, valuta och siffror. Konfigurationsfönstren är dock inte så väl optimerade och vissa av inställningarna är överflödiga, visas på mer än ett ställe, vilket skapar lite rörigt istället för förenkling. Om du har några frågor om detta ämne, tveka inte att använda kommentarsformuläret nedan.
Related posts
Hur man installerar och aktiverar ett nytt visningsspråk i Windows 8
Installera och ändra till ett nytt visningsspråk i Windows 7 med Vistalizator
Installera och ändra till ett nytt visningsspråk i Windows 7 Home & Pro
Hur man avinstallerar ett skärmspråk för Windows 7 med Vistalizator
Installera och ändra till ett nytt visningsspråk i Windows 7 Ultimate
Hur man ändrar tid på Windows 10 (och relaterade inställningar) -
Hur man ställer in och konfigurerar platstjänster i Windows 11 -
Hur man ändrar språket på Netflix (7 sätt)
Hur man ändrar språk på Steam: Allt du behöver veta
Hur man delar plats på iPhone: Allt du behöver veta -
Hur man lägger till eller tar bort tangentbordsinmatningsspråk i Windows 8 och 8.1
Hur man ändrar kortkommandot för tangentbordsspråk i Windows 10 -
Hur man lägger till klockor i aktivitetsfältets meddelandeområde i Windows 10
Hur man ändrar iPhone-tangentbordsspråk: Allt du behöver veta -
Så här testar du ditt RAM-minne med Windows Memory Diagnostic-verktyget -
Vi introducerar Windows 8.1: Vad är tysta timmar och hur man konfigurerar dem?
Hur man byter språk på Facebook: Allt du behöver veta -
Så här ändrar du region för Windows 8 Store och Windows 8-appar
Projektera till en annan bildskärm från Windows 8.1 med hjälp av Microsofts trådlösa bildskärmsadapter
Så här ändrar du visningsspråket i Windows Phone 8.1 och Windows 10 Mobile
