Hur man ändrar utseendet på Microsoft Edge-hemsidan i Windows 10
Microsoft Edge, som alla andra moderna webbläsare, kommer med en hemsida som du kan anpassa. Det är inte alla som använder Edge som gör allt för att anpassa hemsidan, så om du är en av dessa personer är du på rätt plats.
Anpassa Microsoft Edge -hemsidan
Standardhemsidan är den enda du kan anpassa, och det är inte ett problem ur vår synvinkel. Nu är längden på ändringar du kan göra på hemsidan begränsad, men för oss var det inte ett besvär, även om det kan bli ett problem för andra.
I framtiden hoppas vi att Microsoft lägger till fler alternativ till anpassningssektionen på hemsidan så att användarna verkligen kan göra den till sin. Stegen är enkla:
- Starta Edge
- Klicka(Click) på kugghjulsikonen(Gear) längst upp till höger
- Välj sidlayout
- Fokuserad
- Inspirerande
- Informationsinformation
- Beställnings
- Välj den du vill ha.
Låt oss prata om detta mer i detalj.

OK, så för att börja med anpassningen av din Microsoft Edge -hemsida, vänligen starta webbläsaren och klicka sedan på kugghjulsikonen(Gear) längst upp till höger. När det är gjort kommer användaren att presenteras med fyra alternativ att välja mellan.
Vi kommer att förklara var och en.
1] Fokuserad

När du väljer Fokuserad, kommer den att visa en tydlig sida fri från röran. Det enda innehållet på den här sidan är snabblänkar för att komma åt dina mest besökta webbplatser.
2] Inspirerande
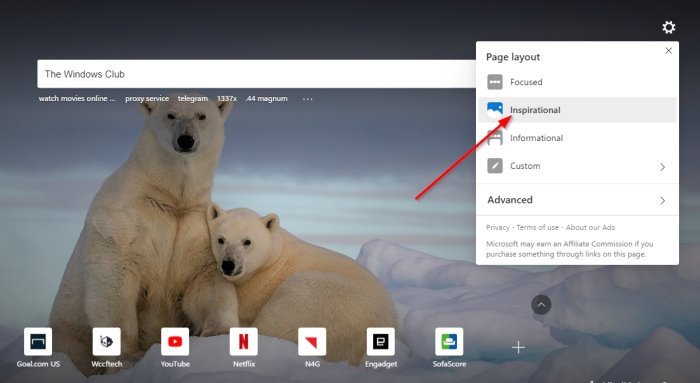
Det här avsnittet ger lite mer till hemsidan. Till exempel kommer användare nu att se en daglig bakgrundsbild tillsammans med information om den. I själva verket är Inspirational bara fokuserad men med ett foto som förändras varje dag.
Läs(Read) : Så här ändrar du Microsoft Edge-hemsidan(How to change Microsoft Edge homepage) .
3] Information

OK, så avsnittet Information(Informational) innehåller mycket data som kan vara överväldigande för vissa användare. Nyhetssektionen innehåller flera flikar där du kan klicka dig igenom för att läsa information genom olika kategorier.
Läs(Read) : Så här anpassar du Microsoft Edge Ny fliksida(How to customize Microsoft Edge New tab page) .
4] Custom

Ur vår synvinkel är Custom det bästa av gänget eftersom det låter dig anpassa hemsidan efter ditt tycke. Användare kan välja mellan alla olika sidelement för att skapa något som talar till dig.
Den innehåller en uppsjö av alternativ, men du kan åtminstone lägga till din egen bild istället för att lita på de dagliga bilderna som Microsoft levererar.
Om du vill göra mer, så har det här inlägget tips om hur du anpassar den nya Microsoft Edge Browser(how to customize the new Microsoft Edge Browser) .
Related posts
Så här upprätthåller du Google SafeSearch i Microsoft Edge i Windows 10
Hur man visar favoritfältet i Microsoft Edge på Windows 10
Hur man förhindrar ändringar av Favoriter på Microsoft Edge i Windows 10
Aktivera System Print Dialog i Microsoft Edge i Windows 10
Microsoft Edge-flikar är bleka i Windows 10
Hur du aktiverar eller inaktiverar Greeting on Edge-webbläsaren i Windows 10
Inaktivera Web Capture i Microsoft Edge med Registry i Windows 10
Hur man tar bort Microsoft Edge från Windows 10
Fliken Fjärrskrivbord i RDWEB saknas från Edge-webbläsaren i Windows 10
Ändra standardsökleverantör i Microsoft Edge till Google
Hur man gör Chrome till standardwebbläsare i Windows 10 (Firefox och Opera)
Hur man kör Legacy Edge och Chromium Edge sida vid sida i Windows 10
Microsoft Edge fortsätter att återställa automatiskt vid omstart i Windows 11/10
Var lagras cookies i Windows 10 för alla större webbläsare?
Inaktivera eller aktivera föreslagna lösenord i Edge-webbläsaren i Windows 10
Fäst webbplats till Aktivitetsfältet eller Start-menyn med Edge i Windows 10
Fix Microsoft Edge Fungerar inte i Windows 10
Så här ändrar du språket i Microsoft Edge för Windows 11/10
Så här anpassar du den nya Microsoft Edge Browser i Windows 10
Hur man startar Microsoft Edge i Windows 10 (12 sätt) -
