Hur man ändrar storlek på pek- och skärmtangentbord i Windows 11/10
Windows 11/10-datorer kommer med två tangentbordsapplikationer, det ena är skärmtangentbordet(On-Screen Keyboard) och det andra är pektangentbordet(Touch Keyboard) . Du behöver i princip ingen pekskärm för att använda tangentbordet på skärmen. Den visar ett virtuellt tangentbord på skärmen och du kan använda musen för att välja och trycka på tangenterna.
Medan tangentbordsappen på skärmen är mycket användbar och användbar när vi inte har ett fysiskt tangentbord, är dess storlek alltid ett problem för användarna. Du kan flytta eller förstora det virtuella tangentbordet från ikonerna i det övre högra hörnet. Om du vill kan du enkelt ändra storlek på den.
Ändra storlek på tangentbordet(Keyboard) på skärmen i Windows 11/10
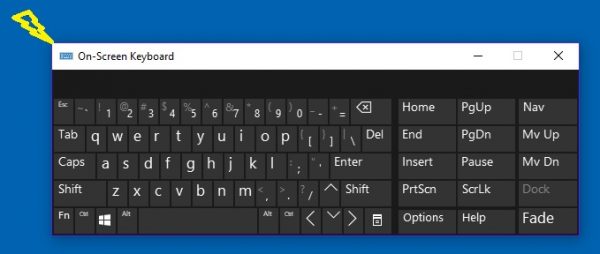
Det är väldigt enkelt att ändra storlek på tangentbordet på skärmen :(On-Screen Keyboard)
- Skriv On-Screen Keyboard(Type On-Screen Keyboard) på din Windows -sökning och starta skrivbordsappen
- Du kan också gå via Settings > EaseAccess > Keyboard > Turn på tangentbordet på skärmen.
- För att ändra storlek på tangentbordet på skärmen, ta markören(cursor) till hörnet(corner) och dra(drag) den till önskad storlek.
- Alternativt högerklickar du på ikonen i det övre vänstra hörnet och väljer Storlek(Size) .
- Använd 4-punktsmarkören för att ändra storleken.

Ändra storlek på Touch Keyboard på Windows 11/10
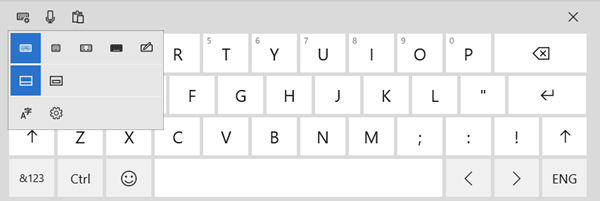
Du kan inte ändra storlek på Touch Keyboard med hjälp av dess hörn.
Men du kan använda en alternativ layout för att göra den större eller mindre.

Det virtuella tangentbordet designades egentligen specifikt för surfplattanvändare, men PC-användare kan också använda det vid behov.
För att starta det virtuella tangentbordet, gå till Settings > Enheter (Devices) > Typing> Touch och växla till(Toggle) Lägg till standardtangentbordslayout(Add the standard keyboard layout) som ett pektangentbordsalternativ.
Om du använder det virtuella tangentbordet regelbundet, föreslås det att du fäster det i aktivitetsfältet. Detta kommer att lämna en ikon i aktivitetsfältet, och du kan få enkel och snabb åtkomst till det virtuella tangentbordet.
Related posts
Åtgärda skärmtangentbordet som inte fungerar i Windows 11/10
Windows skärmtangentbordsalternativ och inställningar i Windows 11/10
Kortkommandon för Google Docs för Windows 11/10 PC
Bakgrundsbelyst tangentbord fungerar inte eller slås på i Windows 11/10
Så här fixar du långsamt tangentbordssvar i Windows 11/10
Synkroniseringsinställningar fungerar inte eller är nedtonade i Windows 11/10
Bästa gratis mjukvara för ISO Mounter för Windows 11/10
Hur man aktiverar eller inaktiverar Tablet PC touch-ingång i Windows 11/10
Microsoft Intune synkroniserar inte? Tvinga Intune att synkronisera i Windows 11/10
Aktivera eller inaktivera Secondary Shift Characters Lock i Windows 11/10
Windows-tangenten + mellanslagstangenten fungerar inte i Windows 11/10
Kortkommandon för att stänga av eller låsa Windows 11/10-dator
Bästa gratis programvara för tangentbord och musskåp för Windows 11/10
Så här visar du informationsrutan i File Explorer i Windows 11/10
Bästa gratis schemaprogramvara för Windows 11/10
Pektangentbordet fungerar inte i Windows 11/10
Lista över tangentbordsgenvägar för CMD eller kommandotolk i Windows 11/10
Hur man aktiverar Touch Keyboard i Windows 11 -
Hur man mäter reaktionstid i Windows 11/10
USB-tangentbord känns inte igen i Windows 11/10
