Hur man ändrar standardsökmotor i Edge-webbläsaren
Webbläsaren Microsoft Edge Chromium är inte bara den bästa versionen av Edge vi har hittills, utan den erbjuder också en anpassningssväng. Du kan installera Chrome-teman(install Chrome themes) , installera Chrome-tillägg på Edge(install Chrome extensions on Edge) från Chrome Web Store, erbjuder Dark Mode - tema och mer. I det här inlägget tittar vi på ännu en funktion - hur man ändrar standardsökmotorn -(Search Engine –) som är inställd på Bing . Vi kommer också att visa dig hur du byter sökleverantör(Search Provider) i den nya fliken( the New Tab) i Edge
Ändra(Change) standardsökmotor i Edge (Search Engine)-(Edge) webbläsaren
Vi kommer inte bara att lära oss hur man ändrar standardsökmotorn utan också lära oss hur man lägger till en ny sökmotor. Standardlistan över sökmotorer inkluderar Bing , Yahoo , Google och DuckDuckGo .
- Ändra standardsökmotor
- Lägg till en ny sökmotor
- Automatiskt
- Manuellt
1] Ändra standardsökmotor(Change Default Search Engine) i Edge
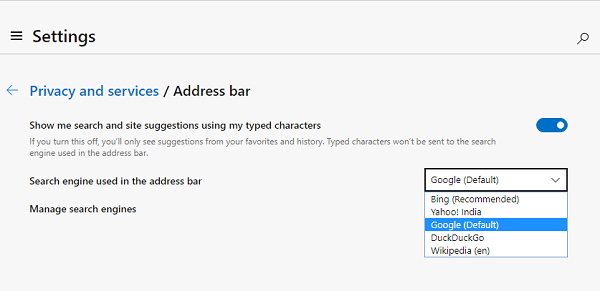
- Öppna Edge -webbläsaren och öppna en ny flik
- Skriv edge://settings/search i adressfältet och tryck på Retur.
- Byt till en annan sökmotor genom att klicka på rullgardinsmenyn bredvid sökmotorn som används i adressfältsetiketten(Search engine used in the address bar ) .
- Välj(Choose) mellan Bing , Yahoo , Google och DuckDuckGo
Inga fler extra steg och du har bytt sökmotor. Om sökmotorn inte är listad, så här lägger du till din favorit.
2] Lägg till en ny sökmotor i Edge
Det finns två sätt att göra det. Den första är genom att besöka sökmotorn och söka efter något. Den andra är att lägga till den manuellt. Vi kommer att dela åt båda hållen.
1] Besök och lägg till sökmotorn(1] Visit and add the Search engine)

- Öppna sökinställningarna på en ny flik e dge://settings/searchEngines
- Byt till en annan ny flik och öppna sökmotorn du vill lägga till.
- Sök efter något.
- Växla tillbaka till sökinställningarna så visas sökmotorn i listan.
- Klicka(Click) på menyn och välj att göra den till standard.
2] Lägg till det manuellt(2] Add it manually)

Om din sökmotor(Search) inte upptäcks automatiskt kan du lägga till den manuellt.
- I avsnittet Hantera sökmotor(Manage search engine)
- Klicka på knappen Lägg till(Add)
- Här måste du lägga till ett namn, nyckelord och URL med %s i stället för frågan
- När du är klar klickar du på Lägg till(Add) och ställer in den som standard.
Här är ett exempel(Here is an example) .
På Wikipedia ser sökresultatet ut så här-
https://en.wikipedia.org/w/index.php?search=whateveryouwanttosearch
Den kursiverade delen är söksidan(italics part is the search page) medan den understrukna delen är frågan. (underlined part is the query.) I URL -rutan ovan måste du lägga till
https://en.wikipedia.org/w/index.php?search=%s
När det är standardsökmotorn ,(Search) vad du än vill skriva, kommer det att sökas på Wikipedia .
Byt sökleverantör(Search Provider) i den nya fliken(New Tab) i Edge

Du kan också ändra sökleverantör(Search Provider) i New Tab of Edge enligt följande:
- Öppna e dge://settings/search i Microsoft Edge adressfält.
- Sök efter Sök på nya flikar använder sökrutan eller adressfältet(Search on new tabs uses search box or address bar) .
- Från standardsökrutan (Bing)(Search box (Bing)) byter du till alternativet Adressfält .(Address bar)
TIPS(TIP) : Det här inlägget visar dig ändra standardsökmotorn i Chrome, Firefox, Opera, Internet Explorer(change the default search engine in Chrome, Firefox, Opera, Internet Explorer) .
Varför ändras min standardwebbläsare till Bing hela tiden(Bing) ?
Bortsett från en del annan programvara som försöker ändra standardsökmotorn, ibland är Microsoft Edge också känt för att ändra standardsökmotorn. Det är ett lömskt sätt att be folk att byta till Bing utan att berätta för dem om det. Så var medveten om Edge ber dig att ändra det helt plötsligt.
Kan du inaktivera Bing -sökfältet på den nya fliksidan(Tab) ?
Edge har inget riktningsalternativ, men du kan ändra sökningen på flikar för att använda adressfältet istället för att använda sökrutan. Så när du öppnar en ny flik och börjar skriva i adressfältet kommer den att använda standardsökmotorn istället för en som Microsoft eller Edge har att erbjuda.
Related posts
Lägg till anpassad sökmotor i webbläsaren Chrome eller Edge
Sök på valfri webbplats direkt från Chrome- eller Edge-adressfältet
Hur man aktiverar eller inaktiverar sökrutan på sidan Ny flik i Edge
Så här inaktiverar du adressfältets sökförslag i Microsoft Edge
Hur man lägger till eller tar bort Sidebar Search Panel i Microsoft Edge
Ladda ner de senaste Windows 11/10 ISO-bilderna direkt i Chrome eller Edge
Blockera eller stoppa Microsoft Edge popup-tips och meddelanden
Hur man tar bort menyknappen Extensions från Microsoft Edge-verktygsfältet
Hur man ansluter en webbplats till en Bluetooth- eller USB-enhet i Edge eller Chrome
Hur man använder bild i bildläge i Microsoft Edge Browser
Aktivera linjeomslutning i källvy i Chrome eller Edge
Hur man döljer titelfältet med vertikala flikar i Microsoft Edge
Hur man reparerar eller återställer Microsoft Edge-webbläsaren på Windows 11
Webbläsarens sökmotor byter till Yahoo? 4 sätt att fixa
Hur man skickar flikar till andra enheter med Microsoft Edge
Hur man förhindrar ändringar av Favoriter på Microsoft Edge i Windows 10
Hur man anpassar Microsoft Edge Ny fliksida
Microsoft Edge Browser tips och tricks för Windows 11/10
Grundläggande SEO-tips för att få bättre sökmotorrankning
Ett fel uppstod vid start av profileringssessionen i Edge DevTools
