Hur man ändrar standardfärgschema i Windows Terminal
Windows Terminal är ett fantastiskt nytt verktyg med massor av nya funktioner. Du kan köra CMD- , PowerShell- och Bash -prompter i samma fönster med Windows Terminal . De anpassningsalternativ som den ger dig gör det ännu bättre. Vi har sett hur man ändrar standardskalet i Windows Terminal(change the Default Shell in Windows Terminal) , låt oss nu se hur du kan ändra bakgrundsfärgschemat(background color scheme) . Låt oss se hur vi kan göra det.
Hur man ändrar standardfärgschema(Default Color Scheme) i Windows Terminal
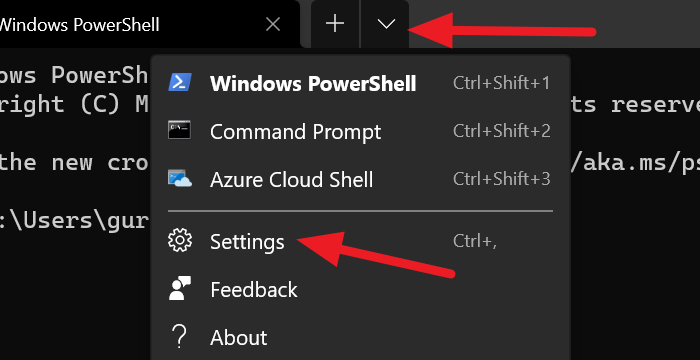
Färgschemat på Terminal är inget annat än dess tema. Windows Terminal kommer med många inbyggda teman. Du kan ändra ditt tema när du vill. Det enda sättet att ändra temat är genom att göra ändringar i filen settings.json.
För att byta till ett av de många inbyggda teman på Windows Terminal :
- Klicka(Click) på rullgardinsmenyn och välj sedan Inställningar(Settings) .
- Det öppnar en flik Inställningar .(Settings)
- Klicka på Färgscheman (Color schemes ) i sidofältet.
- Välj sedan tema genom att klicka på rullgardinsmenyn under Färgscheman(Color) .
- Eller så kan du ställa in dina egna färger genom att välja färger för terminal och system.
- När du har valt färgschema klickar du på knappen Spara (Save ) längst ner till höger i fönstret.

Du kan anpassa några element i Windows Terminal . Du kan till och med lägga till en anpassad kommandorad !
I nästa inlägg kommer vi att visa dig hur du ställer in en bakgrundsbild i Windows Terminal(set a Background Image in Windows Terminal) .
Related posts
Hur man ändrar standardnyckelbindningar i Windows Terminal
Hur man ändrar standardskalet i Windows Terminal
Hur man ställer in bakgrundsbild i Windows Terminal
Hur man ändrar standardhöjd och bredd för Windows Terminal-fönster
Fix CTRL+ ökar inte teckenstorleken i Windows Terminal
Ändra standardmappvy av sökresultat på Windows 10
Vad är Windows Terminal? -
Ställ in eller ändra standardmediaspelare i Windows 11/10
Hur man skaffar Windows Terminal-appen -
Hur man öppnar Windows Terminal som administratör i Windows 11
Så här återställer du GPU-inställningarna för appar till standard i Windows 11/10
Hur man ändrar standardtypsnitt för system i Windows 10
Hur man lägger till en ny profil i Windows Terminal
Så här ändrar du standardwebbläsare: Chrome, Firefox, Edge på Windows 10
Windows Terminal Tips och tricks för att få dig att arbeta som ett proffs
Så här ställer du in standardskrivaren i Windows 11/10
Hur du återställer ditt tangentbord till standardinställningar
Så här återställer du Windows Backup till standard i Windows 10
Hur man ändrar markörens form för en Windows Terminal-profil
Standardskrivaren fortsätter att ändras [LÖST]
