Hur man ändrar standard teckenstorlek och stil i Microsoft Edge
Den nya Chromium-baserade Microsoft Edge innehåller inställningar som låter dig ändra teckenstorleken globalt för alla webbplatser, inklusive för inställningar. Dessutom tillåter inställningarna dig att ange standardteckensnittsstilarna som webbläsaren ska använda när en webbsida inte tillhandahåller denna anpassning. I dagens inlägg kommer vi att visa dig hur du ändrar och anpassar standard teckenstorlek och stil i Edge - webbläsaren.
Ändra(Change) standard teckenstorlek och stil i Edge
Genom att anpassa Microsoft Edge -teckensnittsstorleken och stilarna för alla webbsidor och inställningar kan du passa dina visningskrav. Här är hur:
Ändra teckenstorlek i Edge

För att ändra standardteckenstorleken på Microsoft Edge med fördefinierade inställningar, följ dessa steg:
- Öppna webbläsaren Microsoft Edge .
- Klicka(Click) på ellipsknappen (tre punkter) uppe till höger.
- Klicka på Inställningar(Settings) på menyn.
- Klicka på Utseende(Appearance) .
- Under avsnittet Teckensnitt(Fonts) använder du rullgardinsmenyn Teckenstorlek och väljer ett fördefinierat alternativ :(Font size)
- Väldigt liten.
- Små.
- Medium.
- Stor.
- Väldigt stor.
När du har slutfört stegen bör den nya teckenstorleken återspeglas på inställningssidan samt på webbplatserna du besöker.
Anpassa teckensnittsstil i Edge
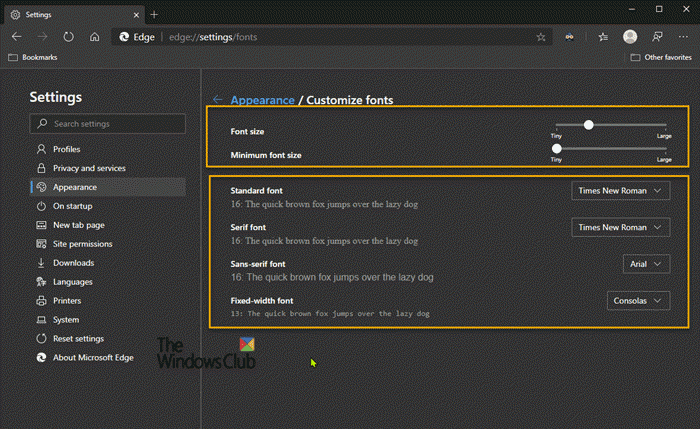
Följ dessa steg för att anpassa standardteckensnittsstilarna och storleken mer detaljerat:
- Öppna webbläsaren Microsoft Edge .
- Klicka(Click) på ellipsknappen (tre punkter) uppe till höger.
- Klicka på Inställningar(Settings) på menyn.
- Klicka på Utseende(Appearance) .
- Under "Teckensnitt" klickar du på alternativet Anpassa teckensnitt(Customize fonts) .
- Använd skjutreglaget Teckenstorlek(Font size) för att justera storleken på teckenstorleken.
- Använd reglaget Minsta teckenstorlek(Minimum font size slider) för att öka eller minska minimistorleken.
- Använd de tillgängliga rullgardinsmenyerna för att välja en annan typsnittsstil för:
- Standard typsnitt
- Serif teckensnitt
- Sans-serif teckensnitt
- Typsnitt med fast bredd
När du har slutfört stegen som beskrivs ovan kommer Microsoft Edge -webbläsaren att använda teckenstorleken du angav för inställningar och webbplatser, och den kommer att använda de nya standardteckensnittsstilarna när du besöker en webbplats som inte har en definierad teckensnittsfamilj.
And that’s all there is to this guide!
Related posts
Åtgärda dialogrutan för suddig filöppning i Google Chrome och Microsoft Edge
Hur man tar bort menyknappen Extensions från Microsoft Edge-verktygsfältet
Hur man ställer in eller ändrar Microsoft Edge-hemsidan på Windows 11/10
Lägg till en hemknapp i webbläsaren Microsoft Edge
Hur man begränsar Media Autoplay i Microsoft Edge-webbläsaren
Bästa teman för Microsoft Edge från Edge Extensions and Add-ons Store
Hur man delar en webbadress med hjälp av webbläsaren Microsoft Edge
Hur man inaktiverar Microsoft Edge används för att dela meddelanden
Varför saknas vissa tillägg i webbläsaren Microsoft Edge?
Microsoft Edge stängs automatiskt omedelbart efter öppning på Windows
Fix Vi kunde inte ladda detta tilläggsfel i Microsoft Edge
Hur man inaktiverar eller stoppar videoautomatisk uppspelning i Microsoft Edge
Hur man använder barnläget i webbläsaren Microsoft Edge
Så här upprätthåller du Google SafeSearch i Microsoft Edge i Windows 10
Inaktivera synkronisering för alla användarprofiler i Microsoft Edge med Registry
Hur man installerar Chrome-tillägg på webbläsaren Microsoft Edge
Hur man markerar text i PDF-dokument i webbläsaren Microsoft Edge
Hur man installerar tillägg i webbläsaren Microsoft Edge
Så här aktiverar du samlingsfunktionen i webbläsaren Microsoft Edge
Hur man använder Smart Copy i Microsoft Edge
