Hur man ändrar standard teckenstorlek i webbläsaren Google Chrome
Google Chrome har inte en exakt standardtypstorlek inställd. Storleken på teckensnittet ställs in av webbplatser. Men om du har problem med att läsa en webbplats bekvämt, kan du ändra teckenstorleken genom att följa proceduren som anges i den här guiden.
Så här ändrar du standard teckenstorlek i Google Chrome
Du har tre metoder för att ändra standardteckensnittet eller textstorleken i webbläsaren Google Chrome på Windows 10:
- Använda zoomverktyget
- Använder Inställningar
- Ställa in den exakta teckenstorleken i Google Chrome
1] Öka(Increase) eller minska Chromes standardtextstorlek med hjälp av zoomverktyget(Zoom)
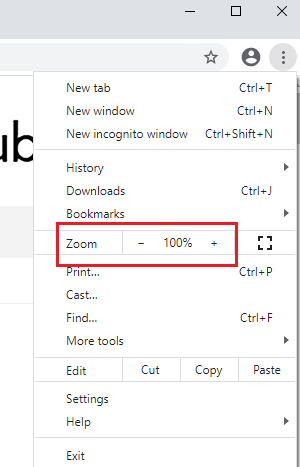
När vi talar om att ändra standardstorleken på texten i Google Chrome finns det två alternativ. Den ena är att ändra storleken på enbart text för att göra den läsbar och den andra är att ändra storleken på varje element på sidan och justera samma på webbsidan så att allt ser större ut (eller mindre) samtidigt. Proceduren för att ändra Chromes standardtextstorlek med hjälp av zoomverktyget(Zoom) är följande:
Klicka på ellipsikonen(ellipses) (de tre prickarna i det övre högra hörnet av Google Chrome ) och ändra zoomvärdet(Zoom) . Standardvärdet för Zoom är 100 % och det motsvarar standardstorleken på element på webbsidor.
Zoomverktyget förstorar(Zoom) inte bara webbsidan utan ökar storleken på element (text, bilder, videor, etc.) i samma proportion så att den passar skärmen.
2] Gör(Make) teckensnittet större eller mindre med Inställningar
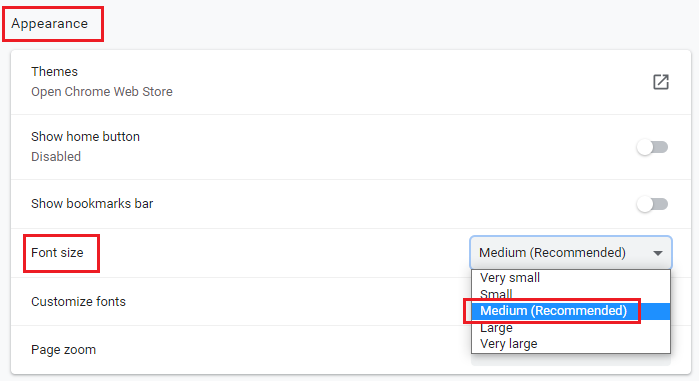
Zoomverktyget är starkt att rekommendera för webbsidor som du tycker är oläsliga, men(Zoom) om du bara vill öka storleken på texten kan det göras via Google Chromes inställningar(Settings) enligt följande:
Klicka på ellipsikonen(ellipses) som förklarats tidigare och gå till Inställningar(Settings) .
På flikarna till vänster väljer du Utseende(Appearance) .
I avsnittet Utseende(Appearance) hittar du teckenstorleken(Font size) . Standardvärdet för teckensnittsstorleken är Medium , men du kan ändra det till större eller mindre alternativ.
Läs(Read) : Så här ändrar du standardteckensnittet i Chrome, Edge och Firefox(How to change the Default Font in Chrome, Edge and Firefox) .
3] Använder(Using) exakt teckenstorlek i Google Chrome

Som förklarats tidigare bestäms standardstorleken på teckensnittet av webbplatsen och vi kan bara förstora eller förminska det från vår sida. Således ges vi 5 inställningar nämligen "mycket liten, liten, medium, stor, mycket stor" i de vanliga inställningarna. Om du verkligen vill finjustera textstorleken är proceduren följande:
På fliken Utseende(Appearance) klickar du på Anpassa teckensnitt(Customize fonts) under Teckenstorlek(Font size) . Härifrån kan du ändra teckenstorleken med precision.
Hoppas det här hjälper!
Related posts
Google Chrome svarar inte, starta om nu?
Så här fixar du filnedladdningsfel i webbläsaren Google Chrome
Så här ändrar du standardinställningarna för utskrift i Google Chrome
Hur man förstör profil på webbläsarstängning i Google Chrome
Anna Assistant är en perfekt röstassistent för Google Chrome
Hur du aktiverar och använder läslistan i Google Chrome
Din profil kunde inte öppnas korrekt i Google Chrome
Hur man fixar Aw, Snap! felmeddelande i webbläsaren Google Chrome
Hur man automatiskt aktiverar stavningskontrollen i Google Chrome
Så här aktiverar eller inaktiverar du fliksökningsikonen i Google Chrome
Inaktivera Profilhanteraren i Google Chrome på Windows 11/10
Bästa YouTube-tillägg för Google Chrome för att förbättra upplevelsen
Hur man tar bort Global Media Control-knappen från Google Chromes verktygsfält
Så här inaktiverar du automatisk inloggningsfunktion i Google Chrome
Hur man inaktiverar eller aktiverar mörkt läge i Google Chrome på Windows 10
The Great Suspender kommer automatiskt att stänga av flikar på Google Chrome
Google Chrome problem och problem med Windows 10
Google Chrome vs Firefox Quantum för Windows PC
Google Chrome öppnas automatiskt när datorn startar
Hur du aktiverar och inaktiverar fönsternamn i Google Chrome
