Hur man ändrar standard PDF Viewer i Windows 10 från Edge till någon annan
Microsoft Edge är standard - PDF - läsaren i Windows 10 , vilket är bra, eftersom det är bättre än att behöva en gratis programvara för PDF-läsare från tredje part. Men om du undrar hur du ändrar standard- PDF -läsaren, då är vi här för att hjälpa dig. Det här inlägget kommer att visa dig hur du ändrar standard PDF-läsare och -visare(change the default PDF reader & viewer) , som är Microsoft Edge Chromium- webbläsaren, i Windows 10 , till en som du väljer. Samma procedur gäller även för Edge Legacy .
Ändra(Change) standard PDF Viewer i Windows 10
Microsoft Edge är ganska bra på att vara en PDF -läsare. Om du är intresserad av grundläggande läsning räcker det med Edge .
Som sagt, Windows handlar om frihet att bestämma vad du vill använda, så om Edge inte är din kopp te, finns det flera alternativ där ute, varav några är ännu bättre än Edge . Så naturligtvis kommer vissa människor att vilja ändra Edge från att vara standardwebbläsaren, och det är bra, så låt oss gå ner till det.
Proceduren för att ändra standardläsaren för PDF är densamma för att ändra vilket standardprogram som helst .
1] Via kontrollpanelen
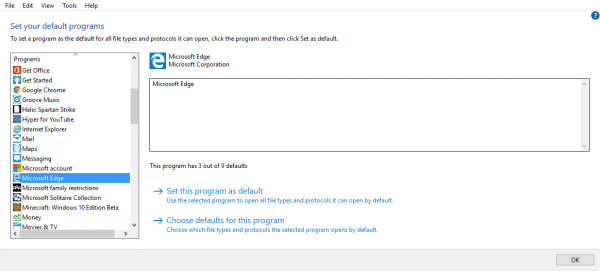
Ett sätt att få detta gjort är att öppna kontrollpanelen(Control Panel) och sedan klicka på Programs > Default Programs > Set in ditt standardprogram. Vänta(Wait) tills programmen laddas och klicka sedan på din favorit efter. Därifrån bör det vara möjligt att ställa in detta program som standard.
2] Via snabbmenyn

För att ändra standard- PDF -läsaren via snabbmenyn(Context Menu) i Windows 10 , följ stegen nedan.
- Gå till platsen där du har en PDF -fil lagrad.
- Högerklicka på PDF-filen
- Öppna alternativet "Öppna med".
- Välj en annan app.
- En popup kommer att visas med en lista över program som kan öppna PDF - filer.
- Välj ett program som du väljer.
- Markera rutan "Använd alltid den här appen".(‘Always use this app’ box.)
Här är grejen, det finns en chans att ditt favorit- PDF -program kanske inte visas på listan, så vad då? Tja, istället för att klicka på "Välj en annan app" klicka bara på "Fler appar" och det borde visa vad du vill se.
3] Via Inställningar
Öppna Inställningar
Välj Appar > Standardappar
Du kanske inte kan se alternativet att ändra standard PDF Viewer .

Rulla ned och klicka på Välj standardappar efter filtyper(Choose default apps by file types) för att öppna den här sidan.
Leta reda på PDF(Locate PDF) och klicka på Microsoft Edge som är OS standard.
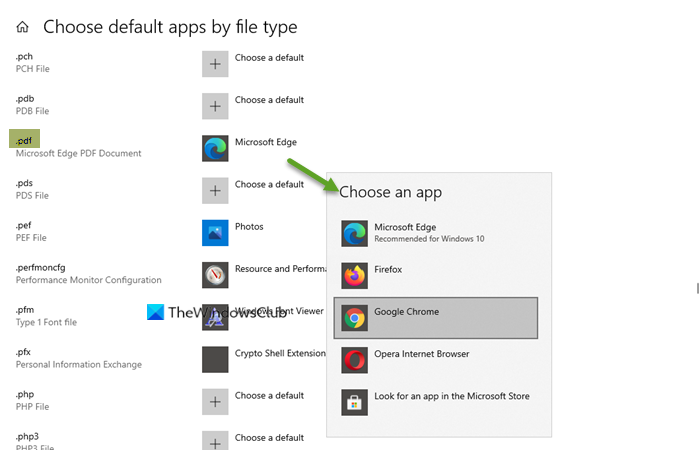
Välj den app du vill ha och ställ in den som standard
Hope this helps!
Related posts
Hur man sparar webbsida som PDF-fil i Edge Browser på Windows 10
Få Edge-webbläsaren att läsa upp e-bok, PDF eller webbsida i Windows 10
Så här upprätthåller du Google SafeSearch i Microsoft Edge i Windows 10
Hur man visar favoritfältet i Microsoft Edge på Windows 10
Inaktivera eller aktivera föreslagna lösenord i Edge-webbläsaren i Windows 10
Hur man inaktiverar skärmkantsvepning i Windows 10
Hur du aktiverar eller inaktiverar Greeting on Edge-webbläsaren i Windows 10
Hur man fäster en webbplats till aktivitetsfältet eller Start-menyn i Windows 10
Blockera Microsoft Edge Chromium från att installera på Windows 10
Hur man startar Microsoft Edge i Windows 10 (12 sätt) -
Hur man inaktiverar Adobe Flash i Microsoft Edge på Windows 10
Aktivera System Print Dialog i Microsoft Edge i Windows 10
Hur man använder Web Capture i Microsoft Edge på Windows 10
Hur man öppnar Edge-webbläsaren med kommandotolken på Windows 10
Microsoft Edge-flikar är bleka i Windows 10
Säkerhetsfunktioner i webbläsaren Microsoft Edge för Windows 10
Fixa Microsoft Edge ERR NETWORK CHANGED i Windows 10
Hur man inaktiverar eller tar bort Microsoft Edge Legacy på Windows 10
Hur man avinstallerar Microsoft Edge i Windows 10
Fäst webbplats till Aktivitetsfältet eller Start-menyn med Edge i Windows 10
