Hur man ändrar språk i Windows 11/10
Windows 11/10 kan låta dig ställa in olika visningsspråkinställningar för olika användarkonton. När du väljer regionala och språkinställningar för din dator, till exempel ditt standardinmatningsspråk eller tangentbordslayout, kan du tillämpa dessa inställningar på specialkonton i Windows som kallas reserverade konton(Reserved Accounts) . Reserverade konton inkluderar standardanvändarkontot och systemkontona. Vi kommer först att se hur man ändrar språk(Language) i Windows 11/10 och sedan hur man ändrar visningsspråk(Display Language) för nya användarkonton i Windows 11/10/8/7 .
Hur man ändrar språk(Language) i Windows 11/10
Windows 11

Gör följande för att ändra ett språk i Windows 11 :
- Öppna Windows 11 Inställningar
- Välj Tid & språk
- På höger sida klickar du på Språk(Language) och region
- Du kommer att se inställningar för-
- Ändra visningsspråk i Windows
- Lägg till ett nytt språk
- Ändra(Change Language) språkalternativ för ditt valda språk.

Windows 10
I Windows 10 hittar du språkinställningarna(Language) här: Inställningar > Tid(Time) och Language > Region och språk(Language) .

Väl här, från Windows skärmspråk(Windows display language) rullgardinsmenyn, välj önskat språk.
Om du inte ser det du vill ha kan du lägga till ett språk(Add a language)(Add a language) genom att trycka på '+'-tecknet.

Välj det språk som ska installeras och välj Nästa(Next) för att slutföra processen.
Du kan också klicka på den blå Lägg till ett Windows-visningsspråk med Local Experiences Pack(Add a Windows display language with Local Experiences Pack) för att använda lokala upplevelsepaket för att ändra språket för navigering, menyer, meddelanden, inställningar och hjälpämnen.

Länken tar dig till Microsoft Store där du kan ladda ner och installera paketet.
TIPS(TIP) : Om du av misstag har ändrat ditt Windows PC-språk till ett annat språk som du inte är bekant med och inte vill ändra det tillbaka till engelska(English) , så ger det här inlägget instruktioner om hur du ändrar Windows-språket tillbaka till engelska .
Ändra visningsspråk(Change Display Language) för nya användarkonton
I Windows 11/10/8/7 , för att ändra visningsspråket(Display Language) för nya användarkonton, öppna Control Panel > Region .
I dialogfönstret Region klickar du på fliken Administrativ.(Region)
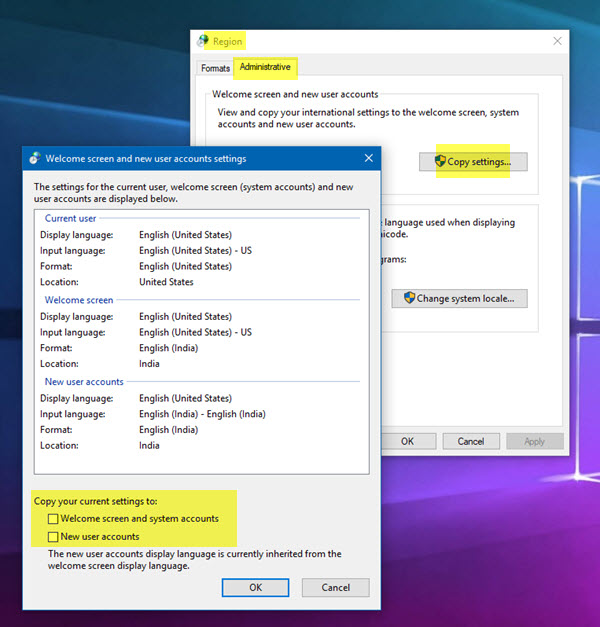
Under Välkomstskärmen och inställningen för nya användarkonton(Welcome screen and new user accounts setting) klickar du på knappen Kopiera inställningar .(Copy settings)
I dialogrutan som öppnas, markera och markera kryssrutorna för Nya användarkonton(New user accounts) .
Klicka på OK och avsluta.
Om du vill ändra visningsspråket i Windows klickar du på fliken Tangentbord(Keyboards) och språk .(Languages)
Välj ett språk i listan under Visningsspråk och klicka sedan på OK.(Display)
Det här inlägget kommer att visa dig hur du ändrar datum, tid, region, språkinställningar i Windows .
Hoppas det här hjälper.(Hope this helps.)
Related posts
Så här ändrar du språk för nyhets- och intresseflöde i Windows 11/10
Kan inte växla mellan inmatningsspråk i Windows 11/10
Fix: Kan inte ta bort ett språk från Windows 11/10
Återställ: Språkfältet saknas i Windows 11/10
Förhindra användare från att ändra språk i Windows 11/10
Hur man avinstallerar eller installerar om Notepad i Windows 11/10
Microsoft Edge Browser tips och tricks för Windows 11/10
HDMI-uppspelningsenhet visas inte i Windows 11/10
Hur man öppnar Systemegenskaper i Kontrollpanelen i Windows 11/10
Hur man lägger till en betrodd webbplats i Windows 11/10
Så här ändrar du språket i Microsoft Edge för Windows 11/10
Ställ in Notepad++ som standardredigerare för .xml-filer i Windows 11/10
PDF-text försvinner när du redigerar eller sparar fil i Windows 11/10
Hur man använder appen Alarm and Clocks i Windows 11/10
Hur man byter hårddiskar i Windows 11/10 med Hot Swap
Fixa Bluetooth-ljudfördröjning i Windows 11/10
Vad är en PPS fil? Hur konverterar man PPS till PDF i Windows 11/10?
Synkroniseringsinställningar fungerar inte eller är nedtonade i Windows 11/10
Bästa datorbatteritestprogramvara och diagnostiska verktyg för Windows 11/10
Så här fixar du problem med disksignaturkollision i Windows 11/10
