Hur man ändrar skrivbordsbakgrund eller bakgrundsbild i Windows 11
Windows har alltid förvånat oss med sin samling av tapeter; Windows 11 tog dock ett steg framåt för att förbättra estetiken och användbarheten. Tapeterna och teman har skapats så att kontrasten som skapas mellan bakgrunden och texten är lättare att läsa.
Hur man ändrar bakgrundsbild i Windows 11
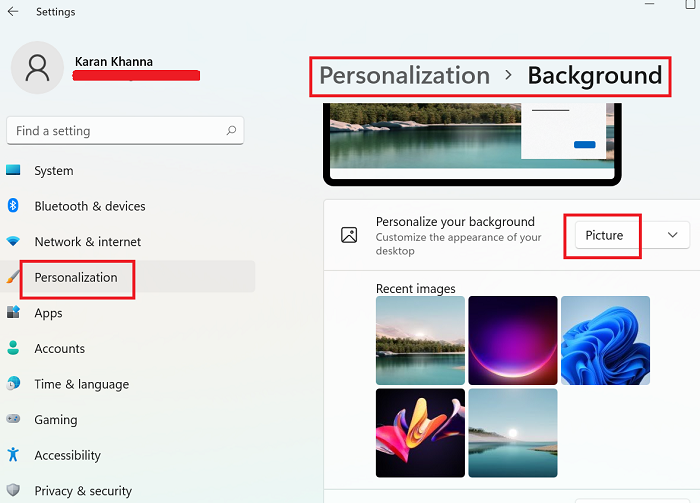
Standardbakgrunden för Windows 11 ( Flow ) är fantastisk men om du vill ändra tapeten har du ytterligare fyra alternativ i själva systemet. Proceduren för att ändra Windows 11 tapeter är som följer:
- Högerklicka på Start - knappen och välj Inställningar(Settings) .
- Gå till fliken Personalisering(Personalization) i listan till vänster.
- Klicka på Bakgrund(Background) för att utöka dess meny.
- För Anpassa(Personalize) din bakgrund, behåll alternativet markerat vid Bild(Picture) .
- Välj nu valfri bakgrundsbakgrund från listan med 5 bilder som visas.
Alternativt kan du välja bland fler bakgrunder genom att välja Bläddra bland foton(Browse photos) som motsvarar Välj ett foto(Choose a photo) .
För att välja mellan de olika versionerna av Windows standardbakgrundsbilder, gå till standardplatsen för Windows-bakgrundsbilder , dvs. på C:\Windows\Web\Wallpaper . Öppna sedan mapparna och använd den tapet du väljer.
På samma sätt kan du göra vilken annan bild som helst på ditt system som bakgrundsbild för Windows 11 .
Det här inlägget visar dig hur du ändrar tema, låsskärm och bakgrund i Windows 11(how to change Theme, Lock Screen & Wallpaper in Windows 11) .
Kategorier av Windows 11 bakgrundsbilder
De nya Windows 11 -bakgrunderna är vackra och står i bra kontrast till tematexten. Vi kontrollerade standardbakgrundsbilderna på platsen C:\Windows\Web\Wallpaper och fann att standardbakgrunderna för Windows är av 4K-storlek(4K size) som är 3840×2400 .
Tapetmappen har 5 kategorier av bakgrundsbilder –(Wallpaper)
- Fångad rörelse,
- Flöde,
- Glöd,
- Soluppgång,
- Windows.
Vi hittade några ytterligare bakgrundsbilder i mappen C:\Windows\Web\touchkeyboard . Dessa tapeter är dock i storleken 2736×153 9.
Intressant nog använder ingen av dessa tapetbilder Windows -logotypen. De flesta av tapeterna har alternativ för både ljust tema och mörkt tema.
Låt oss diskutera tapetalternativen individuellt:
- TouchKeyboard bakgrundsbilder
- Fångad rörelse
- Flöde
- Glöd
- Soluppgång
- Windows
1] Bakgrundsbilder för TouchKeyboard
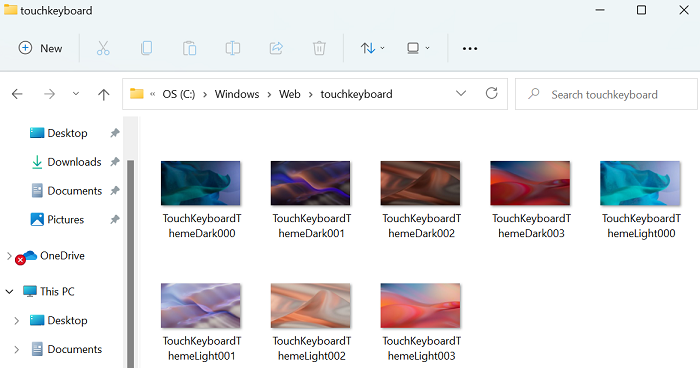
Bakgrundsbilderna på TouchKeyboard- mappen är en sorts modern 3D-konst. En liknar en sanddyn medan andra är symboliska för astronomiska figurer.
2] Fångad rörelse
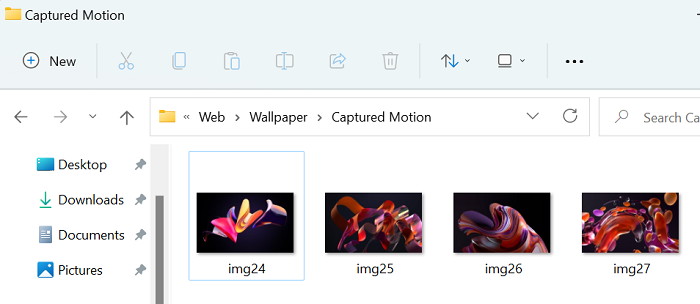
Tapeterna Captured Motion är ett fantastiskt konstverk där 3D-vyer av flödande vind, blommor och kronblad och droppar har fångats.
3] Flöde
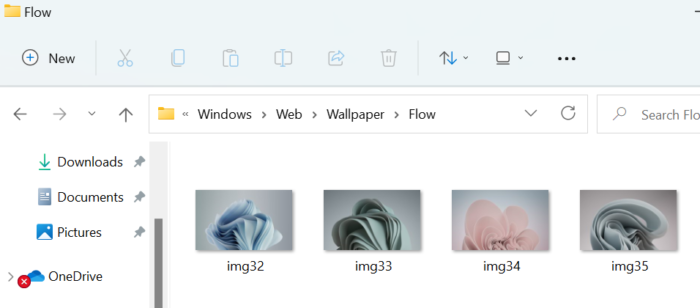
Flow är en annan serie av Windows 11 -bakgrundsbilder som är 3D-stillbilder av en skenbar blomma som blommar.
4] Glöd
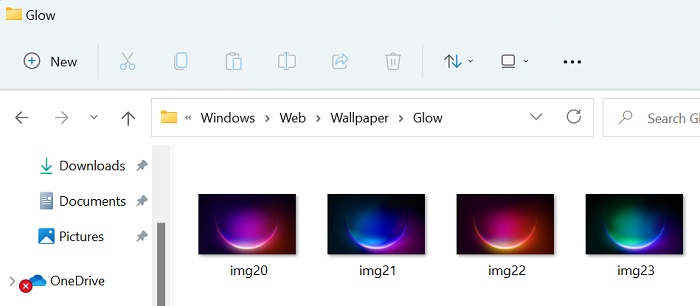
Om du letar efter vackra tapeter som matchar ditt systems mörka läge(Dark Mode) , prova Glow -seriens tapeter som representerar natten.
5] Soluppgång
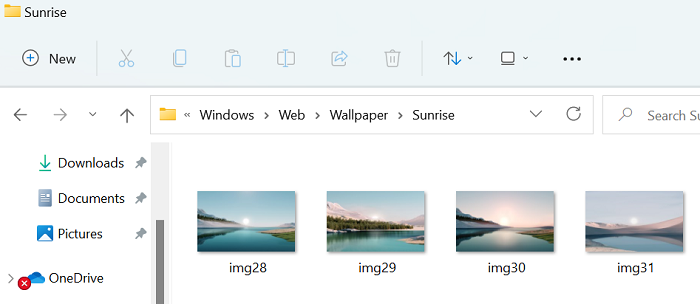
Det intressanta med Windows 11 -bakgrundsbilder är att till skillnad från Windows 10 fokuserade de inte mycket på naturbaserade bakgrundsbilder. För det mesta är tapeterna 3D-konst. Men om du är förtjust i naturbilder, prova Sunrise -serien med bakgrundsbilder.
6] Windows
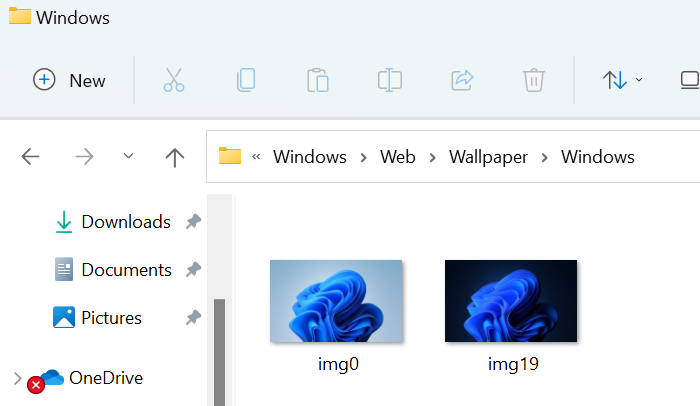
Standard Windows -bakgrundsbilder har fått mycket välförtjänt uppskattning från Windows 11 - användare. Du har alternativ för både ljust läge och mörkt läge.
Hur man laddar ner den senaste Windows 11-bakgrunden
De som använder Windows 10/8/7 och vill kontrollera alla Windows 11 - bakgrundsbilder på en gång och ladda ner dem därefter, kan göra det här från imgur.com . det finns några utmärkta Windows 11-bakgrunder du kan ladda ner.
Låt(Please) oss veta i kommentarsfältet om det var till hjälp.
Related posts
Hur man ställer in olika bakgrundsbilder på olika skrivbord på Windows 11
Kontextmenyredigerare: Lägg till, ta bort kontextmenyobjekt i Windows 11
Så här fäster du en app till aktivitetsfältet i Windows 11
Hur man ändrar aktivitetsfältets storlek i Windows 11
Aktivera eller inaktivera Wi-Fi och Ethernet-adapter på Windows 11
Checkit Tool kommer att berätta varför din dator inte stöder Windows 11
Hur man öppnar Windows Tools i Windows 11
Hur man flyttar aktivitetsfältet till toppen i Windows 11 med hjälp av Reigstry Editor
Hur man installerar Windows 11 på en PC som inte stöds utan TPM
Hur man snabbar upp Windows 11 och får det att köra Start, Run, Shutdown snabbare
Windows 11 för företag och företag – nya funktioner
Hur du aktiverar och använder TPM Diagnostics Tool i Windows 11
Hur man visar eller döljer de mest använda apparna i Start-menyn i Windows 11
Fix Kan inte nå VPN-serverfelet på PIA på Windows 11
Chipset och moderkort som stöder Windows 11 operativsystem
Hur man döljer märken på aktivitetsfältets ikoner i Windows 11
Visa eller dölj ikoner i Aktivitetsfältets hörnspillområde på Windows 11
Ta bort historikposter från Remote Desktop Connection i Windows 11
Kan inte byta Windows Insider Channel på Windows 11 - Dev eller Beta
Så här blockerar du Windows 11 från att installeras på din dator
