Hur man ändrar skiftläge för text i Word och Google Sheets
Om du behöver ändra skiftläge för texten i Google Docs eller Microsoft Word(change the case of the text in Google Docs or Microsoft Word) bör du följa denna steg-för-steg-guide. Det är möjligt att ändra skiftläge med och utan att ta hjälp av tredjepartstillägg i Google Docs . Om du använder Microsoft Word behöver du kanske inte använda något tillägg eftersom Microsoft har inkluderat några inbyggda alternativ för att få det gjort.
Låt oss anta att du har skrivit ett stycke på 100 ord, och nu måste du göra det första alfabetet i varje ord med versaler. Det är väldigt tidskrävande arbete när man har stora stycken. I ett sådant ögonblick kan du använda dessa inbyggda alternativ för att göra ändringen snabbt.
Innan du börjar vet du formateringen.
- Gemener:(Lower case:) det här är gemener.
- Versaler:(Upper case:) DETTA ÄR VERSALER.
- Titelfall:(Title case:) Detta är titelfall.
- Meningsfall:(Sentence case:) Detta är meningsfall.
- Växlingsfodral:(Toggle case:) DETTA ÄR växlingsfodral.
Du kan inte hitta Toggle-fallet(Toggle case) i Google Dokument(Google Docs) , men det är tillgängligt i Microsoft Word . Dessutom kallas titelfallet(Title case ) för Google Dokument som versal varje ord(Capitalize each word) i Microsoft Word.
Hur man ändrar skiftläge för text i Microsoft Word
För att ändra skiftläge för text i Microsoft Word , följ dessa steg-
- Öppna ett dokument
- Markera texten.
- Expandera menyn Ändra skiftläge
- Välj ett fall.

Du måste öppna ett dokument i Microsoft Word och markera texten som du vill ändra. Efter det, se till att du är på fliken Hem och klicka på knappen (Home)Ändra(Change Case ) skiftläge för att få alla alternativ.
Nu måste du välja ett ärende som du vill ansöka om.
Hur man ändrar skiftläge för text i Google Dokument(Google Docs)
Om du vill ändra skiftläge för text i Google Dokument(Google Docs) följer du dessa steg:
- Öppna ett dokument
- Markera texten.
- Gå till Format > Text > Capitalization .
- Välj ett fall enligt dina behov.
För att komma igång måste du öppna dokumentet där du vill göra ändringen. Efter det väljer du texten som du vill ändra och går till Format > Text > Capitalization .
Här kan du hitta tre alternativ – gemener, VERSALER(UPPER CASE) och skiftlägen för titel(Title Case) .

Välj(Select) ett alternativ enligt dina krav. Texten bör ändras omedelbart.
Det finns ett tillägg för Google Docs(add-on for Google Docs) som gör samma jobb. Det kallas Change Case . Om du vill använda detta tillägg klickar du på(Add-on ) knappen Tillägg och väljer knappen Hämta tillägg(Get add-ons ) . Efter det, sök efter "ändra fall" och installera det därefter.
När du behöver ändra skiftläge markerar du texten i dokumentet, går till Add-ons > Change Case och väljer ett skiftläge som du vill använda.
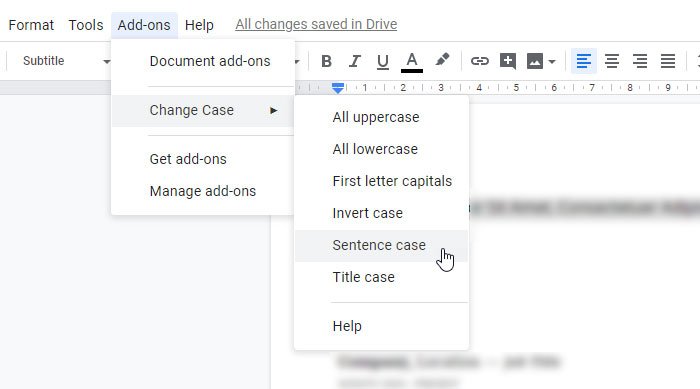
Eftersom det är ett tredjepartstillägg tar det ett par ögonblick att tillämpa ändringen. Det beror dock på den valda textstorleken.
Det är allt! Hoppas(Hope) dessa enkla steg hjälper dig att enkelt ändra skiftläge.
Related posts
Hur slår man in text snabbt i Google Sheets?
Hur man gör en kurvad linjegraf i Excel och Google Sheets
4 sätt att konvertera Excel till Google Sheets
Google Sheets vs Microsoft Excel – Vilka är skillnaderna?
Hur man delar upp text till kolumner i Excel och Google Sheets
Hur man skapar en rullgardinslista i Excel och Google Sheets
Hur man infogar en vattenstämpel i Word och Google Docs
Hur man infogar WordArt i Google Sheets med hjälp av Google Drawings
Bästa Google Sheets-tillägg för att förbättra produktiviteten
Google Docs vs Microsoft Word – Vilka är skillnaderna?
Hur man hittar och ersätter ord i MS Word och Google Docs
Hur man stänger av SafeSearch på Google
Hur man åtgärdar ingen kamera hittades i Google Meet (2022)
Hur man automatiserar uppgifter i Google Sheets med makron
Hur man infogar Emoji i Word, Google Docs och Outlook
Så här ansluter du Google Sheets med Excel
Hur du använder Google Keep Notes effektivt
Hur man ställer in en teckengräns i Excel och Google Sheets
Hur man sorterar text i Word
Använd Spike för att klippa ut och klistra in flera textobjekt i Word
