Hur man ändrar skiftläge för text i Notepad++
I det här inlägget hjälper vi dig att change the text case in Notepad++ . Notepad++ är ett av de bästa alternativen till Notepad(best alternatives to Notepad) och andra textredigerare. Den har massor av funktioner som markering av text(highlight text) , syntaxmarkering(syntax highlighting) , använd makro(Macro) , spara och ladda en session, generera hashtagg(generate hashtag) för en fil och förlorat mer. Bland dessa massor av funktioner finns också ändrande textväxel i Notepad++ funktionen.
Om du har någon textfil, programmeringsfil, etc., och vill ändra en text till gemener, inVERTERA VERSAL, VERSALER, satser, skiftläge(lower case, iNVERT cASE, UPPER CASE, Sentence case, Proper Case) , etc., då kan du använda den inbyggda funktionen i Notepad++ och ändra skiftläge på två sätt.
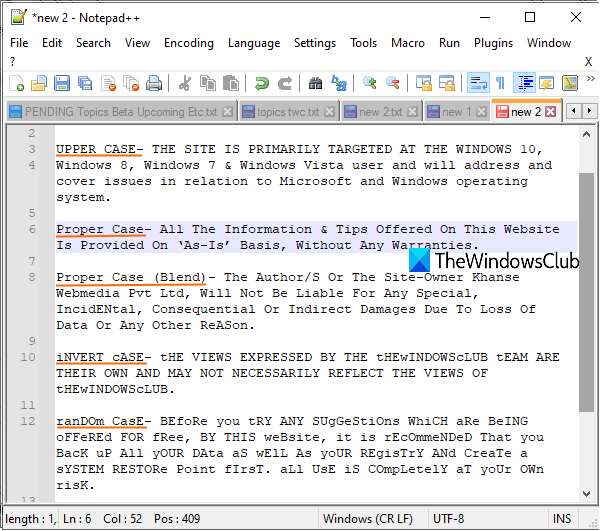
Ändra skiftläge för text i Notepad++
Det här är de två alternativen:
- Använda genvägar eller snabbtangenter
- Använda menyn Redigera .(Edit)
1] Använda genvägar eller snabbtangenter
För de flesta textfall som finns i Notepad++ finns det en snabbtangent eller genväg tilldelad för det. Så du behöver bara markera lite text och trycka på snabbtangenten för att konvertera texten. Här är listan över alla dessa genvägar för skiftlägen:
- Ctrl+U: gemener(lowercase)
- Ctrl+Alt+U: Versal(Sentence case) i mening (första bokstaven i varje vald mening ändras till versaler och resten av bokstäverna ändras till gemener)
- Alt+U: Ändrar(Proper Case) den första bokstaven i varje valt ord till versaler och andra bokstäver ändras till gemener)
- Ctrl+Alt+Shift+U: Sats (blandning)(Sentence case (blend)) . Den första bokstaven i varje vald mening ändras till versaler, men skiftläge för andra bokstäver ändras inte
- Alt+Shift+U: och versaler (blandning)(Proper Case (blend)) . Det här skiftläget ändrar den första bokstaven i varje ord till versaler, men det ändrar inte skiftläge för andra bokstäver
- Ctrl+Shift+U: VERSALER(UPPERCASE) .
TIPS:(TIP:) Du kan också prova några intressanta Notepad++ tips and tricks för att bli mer bekant med det.
2] Använda menyn Redigera
Ett annat sätt att ändra skiftläge i Notepad++ är att använda menyn Redigera . (Edit)Öppna en fil i Notepad++ och välj sedan text som du vill ändra skiftläge för. Klicka sedan på Redigera-(Edit) menyn och gå till alternativet Konvertera fall till .(Convert Case to)
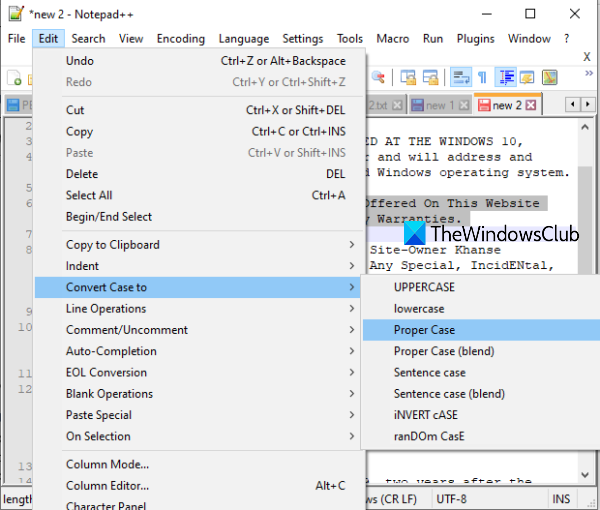
Nu kommer du att se alla tillgängliga textfall inklusive slumpmässiga CasE och INVERTERA CASE. Det finns inga snabbtangenter för dessa två alternativ, så du har tillgång till menyn Redigera(Edit) för att använda dessa två textfall.
På så sätt kan du använda Notepad++ för att ändra skiftläge.
Jag hoppas att inlägget är användbart för dig.
Related posts
Bästa Notepad++ tips och tricks du bör använda
Det gick inte att installera plugins på Notepad++ - Installationen av plugin misslyckades
Hur man jämför två filer i Notepad++
Hur man validerar XML mot XSD i Notepad++
Hur man skickar en inbjudan till ett möte i Outlook
Microsoft Edge Browser tips och tricks för Windows 11/10
Hur man får VLC att komma ihåg fönsterstorlek och position
Hur man lägger till Dropbox som en molntjänst till Microsoft Office
Hur man konverterar OBJ till FBX med Paint 3D i Windows 10.
Hur du använder Google Keep Notes effektivt
Hur man tar reda på processormärke och modell på en bärbar dator med Windows 10
Så här återställer du Windows Security-appen i Windows 11/10
Hur man redigerar Snipping Tool-skärmdumpar inuti Paint 3D
Zoomtips och tricks för bättre videokonferenser
Din dator kan skicka automatiska frågor (Captcha)
Bästa Microsoft OneDrive-tips och tricks för att använda det som ett proffs
10 bästa Microsoft Teams tips och tricks som hjälper dig att få ut det bästa av det
Sök Indexerare och indexeringstips och tricks för Windows 11/10
Hur man tar reda på om någon snokade runt på din dator
Hur man avblockerar och får åtkomst till blockerade eller begränsade webbplatser
