Hur man ändrar skärmbildsformat på Android - PNG till JPG och tillbaka
Som standard sparar operativsystemet Android alla dina skärmdumpar med (Android)PNG -filformatet. Men vad händer om du vill ändra skärmbildsformatet från PNG till JPG ? Eller vad händer om telefonens tillverkare ändrade detta standardbeteende och din nya Android- enhet lagrar skärmdumpar som JPG- filer? Du kanske sedan vill ändra skärmbildsformatet från JPG till PNG . Den här handledningen visar hur du byter skärmbildsformat på din Android- smarttelefon eller surfplatta, oavsett om du vill ha JPG eller PNG för dina bilder:
OBS:(NOTE:) Den här guiden gäller Android 10, och den skapades med Nokia 5.3 och Samsung Galaxy Note20 Ultra 5G . Procedurerna liknar de flesta Android-enheter, även om du kan stöta på några små skillnader, beroende på enhetens tillverkare.
Hur man ändrar skärmbildsformatet från Inställningar(Settings) ( Samsung Galaxy )
På vissa enheter, som de från Samsung , kan du ändra standardformatet för skärmdumpar(screenshot) från appen Inställningar . (Settings)Öppna Inställningar(Open Settings) och, om du inte ser ett sökfält, tryck på förstoringsglasknappen för att komma åt det.

Skriv " skärmdump(screenshot) " i sökfältet överst och, om sökfunktionen returnerar ett resultat som skärmdumpformat(Screenshot format) , tryck på det.
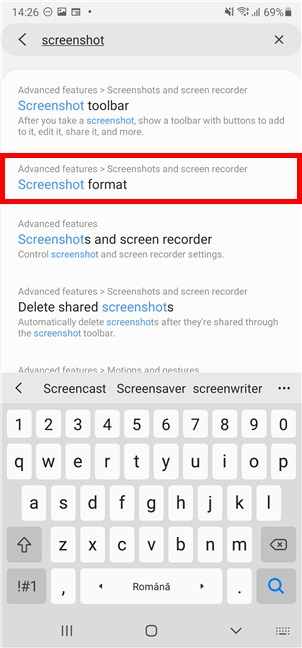
OBS:(NOTE:) Om din sökning inte returnerar något som liknar resultatet ovan, stöder inte din version av Android att ändra skärmbildsformatet. För en alternativ lösning, scrolla ner till nästa avsnitt i denna handledning.
Genom att trycka på Skärmbildsformat kommer du till skärmen "Skärmbilder och skärminspelning (Screenshot format)"("Screenshots and screen recorder") . Det aktuella filformatet som används av din Android- enhet visas under posten Skärmbildsformat(Screenshot format) . För att ändra det, tryck på det.

För att ändra skärmbildsformatet på din Android till JPG eller PNG , tryck på den filtyp du vill använda från rullgardinsmenyn.

Det nya skärmbildsformatet visas omedelbart under motsvarande post.

Om du ändrar dig och vill ha tillbaka det gamla filformatet, gå till Skärmbildsformat(Screenshot format) igen och välj alternativet.

Hur man ändrar skärmbildsformat med en tredjepartsapp, som Screen Master (fungerar på alla Android- enheter)
Om du inte kan ändra skärmbildsformatet på din Android- enhet från Inställningar(Settings) , är den enda lösningen en tredjepartsapp för att ta skärmdumpar. Öppna Google Play Butik(Open the Google Play Store) och leta efter appar från tredje part för att ta skärmdumpar.
En av de bästa, enligt vår mening, är Screen Master: Screenshot & Longshot, Photo Markup . Installera och öppna den – kolla in den här handledningen(this tutorial) om du behöver hjälp med att skaffa en app från Google Play Butik(Google Play Store) .

När du har öppnat appen, ställ in dess behörigheter och öppna sedan fliken Inställningar(Settings) i det nedre högra hörnet.

Du visas en lista med avancerade inställningar, inklusive "Bildfilformat"("Image file format") för skärmdumpar. Tryck på den här posten för att ändra det aktuella skärmbildsformatet (visas nedan).

Tryck(Tap) för att välja filformatet som du vill använda: JPG eller PNG .

Tillbaka på appens startsida, glöm inte att trycka på knappen "Slå på skärmdump" för att ("Turn on Screen Capture")Screen Master -appen ska ta skärmdumpar.
OBS:(NOTE:) Appen måste visas över andra appar för att göra det, så vid det här laget bör den också be om det tillståndet. Tillåt(Allow) visning över andra appar och fortsätt.

Därefter får du en kort handledning om hur du använder Screen Master . För att få en bra användarupplevelse av den här appen bör du bekanta dig med alla dess inställningar och experimentera med den tills den fungerar som du vill. Den flytande Screen Master -ikonen blir synlig och du kan dra och släppa den för att placera den var du vill i kanten av skärmen för enkel användning.
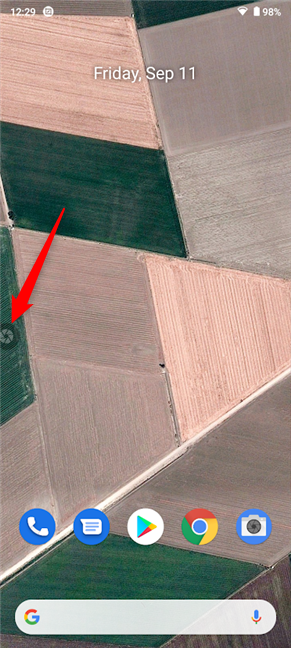
Hur ändrade du skärmbildsformatet på din Android ?
Vi hoppas att den här handledningen hjälpte dig att ändra skärmbildsformatet på din Android- smarttelefon eller surfplatta. Om det inte gjorde det, vilka svårigheter stötte du på? Om du hittat ett annat sätt att göra detta på din enhet, vänligen skriv till oss i kommentarerna, så kommer vi att uppdatera den här guiden för att hjälpa så många människor som möjligt.
Related posts
Hur man installerar en APK på Android utan Google Play Butik
Så här tar du bort din telefon från Windows 10 (ta bort länken till telefonen)
Hur man döljer innehållet i aviseringar på Android -
Hur man döljer aviseringar på låsskärmen i Android -
Stoppa din Huawei-smarttelefon från att döda bakgrundsappar
Hur man skapar, konfigurerar och använder en VPN-anslutning på en iPhone (eller iPad)
Hur man uppgraderar till Windows 10 (gratis) -
Enkla frågor: Vad är tvåfaktorsautentisering eller tvåstegsverifiering?
Hur man använder Windows USB/DVD Download Tool
4 appar som hjälper dig att diagnostisera hälsan hos din Android-enhet
Hur man konfigurerar Windows Sandbox (kör appar/skript, dela mappar, etc.)
Har din Android NFC? Lär dig hur du aktiverar den
Hur man använder Steps Recorder för att fånga steg för Windows 10 felsökning -
Hur du återställer din Android till fabriksinställningarna
Hur man installerar Windows 11 på valfri (ej stödd) PC eller virtuell maskin
Hur man projicerar trådlöst till en TV eller bildskärm från Android med Miracast
Hur man inaktiverar annonser i Windows 11 -
5 sätt att komma till menyn Android Inställningar -
Hur man gör en Windows Defender Offline-skanning
Så här kontrollerar du Android-versionen på din enhet: Allt du behöver veta
