Hur man ändrar ringsignaler på din iPhone
Ett av sätten att anpassa din iPhone är att ändra dess standardringsignal. Det betyder att när du får ett samtal på din iPhone låter det inte som alla andra iPhones från fickorna på människorna som omger dig. Det är en trevlig sak att ha en unik ringsignal, och du vill förmodligen ha den. Därför tänkte vi att det var en bra idé att visa hur du ändrar ringsignalen på din iPhone. Nu kör vi:
OBS:(NOTE:) För att skapa den här handledningen använde vi en iPhone SE med iOS 13.2.3. Om du kör en annan version av iOS kan saker och ting skilja sig lite, men det väsentliga bör förbli detsamma.
Hur man ändrar ringsignalen på din iPhone
Precis som alla andra förändringar relaterade till hur din iPhone fungerar måste du först öppna appen Inställningar . (Settings)Leta upp dess ikon på din startskärm och tryck på den.
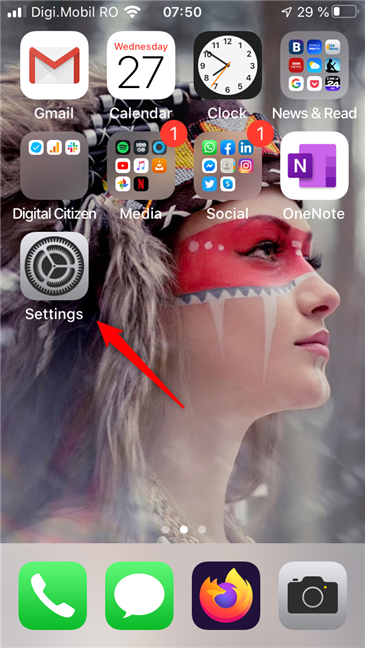
När du har öppnat Inställningar(Settings) bläddrar du tills du hittar posten som heter Ljud(Sounds) .
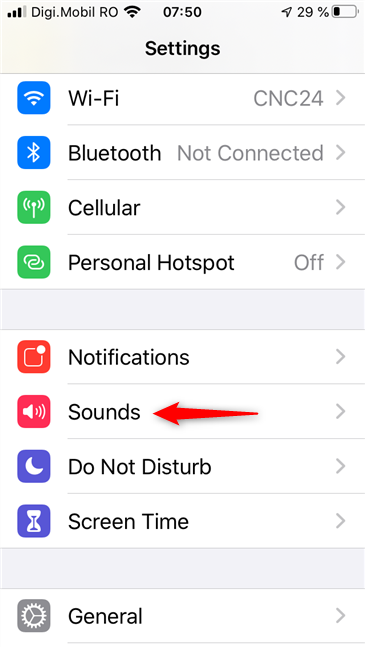
På skärmen Ljud(Sounds) finns ett avsnitt som heter "Ljud och vibrationsmönster." ("Sounds and vibration patterns.")Den listar flera olika inställningar relaterade till din iPhones ljud och varningar när du har fått något inkommande. Det första objektet i listan heter Ringsignal(Ringtone) . Tryck på den.
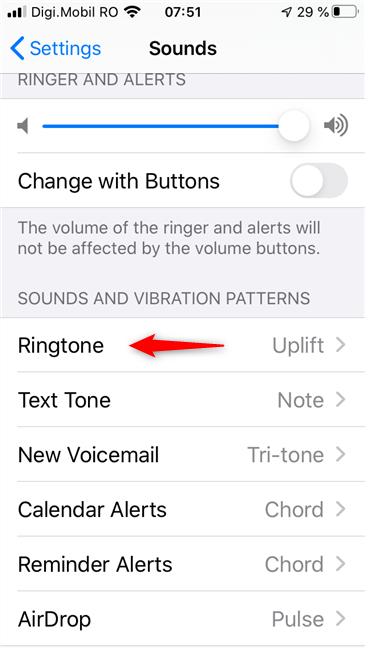
OBS:(NOTE:) iOS låter dig också ändra ljuden för texttoner, ny röstbrevlåda, kalendervarningar, påminnelsevarningar(Text Tones, New Voicemail, Calendar Alerts, Reminder Alerts,) och AirDrop . Åtgärderna du måste vidta för var och en av dem är desamma som för att ställa in ringsignalen(Ringtone) för dina samtal .
Nu öppnar iOS ringsignalskärmen(Ringtone) . På den finns en lista över toner som du kan använda på din iPhone, som visas i avsnittet Ringsignaler .(Ringtones)

Allt du behöver göra för att ställa in en ny ringsignal för de telefonsamtal du får på din iPhone är att trycka på den du vill ha. När du gör det kan du också lyssna på en förhandstitt på hur den ringsignalen låter.

När du har bestämt dig och valt den nya ringsignalen kan du lämna appen Inställningar . (Settings)Nästa gång du får ett samtal kommer den nya ringsignalen att användas.
OBS:(NOTE:) Ringsignalskärmen ger dig också en eller två ytterligare länkar, precis före listan med (Ringtones)ringsignaler(Ringtone) . De heter "Tone Store" och "Ladda ner alla köpta toner." ("Download All Purchased Tones.")Den första öppnar iTunes, där du kan köpa nya ringsignaler till din iPhone. Den andra länken låter dig ladda ner alla ringsignaler som du redan har köpt från iTunes.
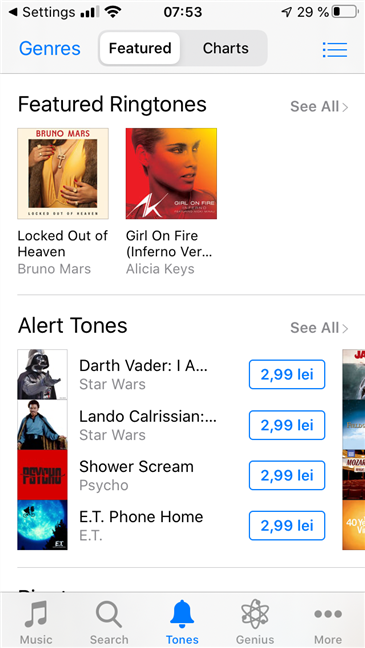
Hur du ändrar ditt vibrationsmönster på din iPhone
Du kanske också vill undersöka om du vill att din iPhone ska vibrera när du får ett samtal. För att göra det, rulla tillbaka till toppen av ringsignalskärmen(Ringtone) och tryck på Vibration .

Välj sedan det vibrationsmönster som du gillar från listan. Precis(Just) som för ringsignaler aktiveras det omedelbart genom att trycka på ett vibrationsmönster, och du får också en förhandstitt på hur det känns.

Dessutom, om du vill, kan du också skapa ditt eget anpassade vibrationsmönster. För det, tryck på "Skapa ny vibration"("Create New Vibration") och tryck sedan på din iPhone-skärm för att spela in ett nytt vibrationsmönster.

När du är klar väljer du ett namn för den nya vibrationen och sparar den. Sedan kan du använda det istället för standardvibrationsmönstren som tillhandahålls av iOS.

Coolt, eller hur?
Har(Did) du ändrat din standard ringsignal för iPhone?
Att ställa in en ny ringsignal på din iPhone är enkelt och snabbt. Några tryck här och där, och du är klar. Innan du går, berätta för oss varför du ändrade din standardringsignal. Vilken valde du? Är det en cool ringsignal som andra borde känna till? Använd kommentarsektionen nedan för att dela den ringsignal du föredrar.
Related posts
2 sätt att använda anpassade ringsignaler på din iPhone -
Hur man visar batteriprocenten på iPhone och iPad
Skapa gratis anpassade ringsignaler för alla smartphones med Ringtone Maker
Så här ändrar du ringsignalen på din Android-smarttelefon
2 sätt att ställa in din TP-Link Wi-Fi 6-router -
Vad är NFC? Hur man använder NFC -
Hur du förvandlar din iPhone eller iPad till en webbkamera för din Windows-dator
Har iPhones NFC? Hur använder du NFC på en iPhone?
7 sätt att justera skärmens ljusstyrka i Windows 10
Så här ändrar du språk på iPhone eller iPad: Allt du behöver veta -
Vad är en ICM fil? Hur använder man den för att installera en färgprofil i Windows 10?
9 sätt att höja eller sänka Windows-volymen -
Hur man inaktiverar systemets pipljud i Windows
När spelas varje ljud från ett Windows-ljudschema?
Hur sätter jag på HDR på min Windows 10-dator?
Så här ändrar du pekplattans inställningar i Windows 11 -
Använd färgfiltren för att göra din iPhone/iPad svartvit
Så här kalibrerar du din bildskärm i Windows 10
Hur ansluter jag min iPhone till min dator med Windows 10?
Anslut en Android-telefon till en bärbar dator eller PC med Windows 10 via Bluetooth -
