Hur man ändrar Microsoft Edge Cache-storlek i Windows 11/10
Såvida du inte konfigurerar din Edge-webbläsare(configure your Edge browser) för att göra något annat, kommer den att hålla ett detaljerat register över all surfaktivitet(Internet) på Internet . Till exempel de webbplatser du ofta besöker eller besöker ganska ofta. Det gör detta för att webbsidorna ska kunna laddas snabbare. Men i processen tar det mycket utrymme. Så om du är försiktig med aktiviteten, begränsa helt enkelt Microsoft Edge Cache Size(limit Microsoft Edge Cache Size) i Windows 11/10.
Öka(Increase) eller minska storleken på webbläsarens cache(Decrease Browser Cache Size) i Edge
Vissa användare rapporterade att vid lanseringen av Edge med bara ett par flikar öppna, förbrukade den 96 GB RAM . Följ instruktionerna nedan för att ändra Microsoft Edge-cachestorleken(Microsoft Edge Cache Size) .
- Högerklicka(Right-click) på Edge - ikonen i Aktivitetsfältet(Taskbar) och välj Egenskaper(Properties) .
- Växla till fliken Genvägar(Shortcuts) i Edge Properties Window.
- I målfältet, lägg till följande text till den angivna posten -disk-cache-size-<size in bytes> .
- Klicka på knappen Verkställ(Apply) .
- Starta om Edge-webbläsaren.
Låt oss nu täcka stegen lite i detalj.
Högerklicka(Right-click) på Microsoft Edge -ikonen i aktivitetsfältet och välj " (Microsoft Edge)Egenskaper(Properties) " från listan med alternativ som visas .
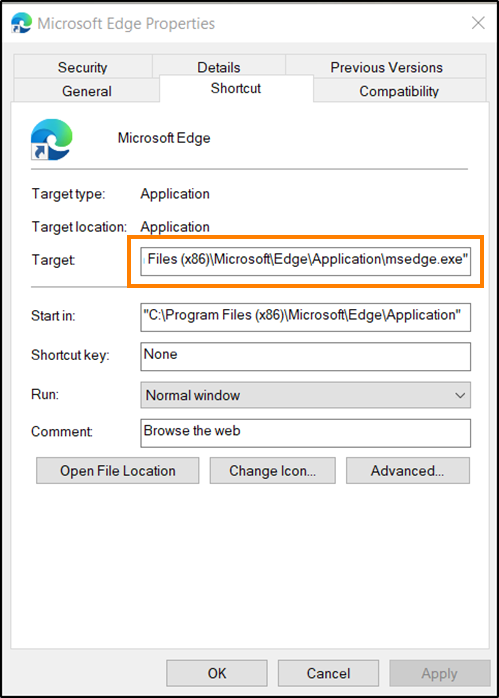
Fönstret Microsoft Edge Properties öppnas. Växla till fliken märkt som " Genvägar(Shortcuts) ".

Lägg till följande text i slutet av den angivna adressen i fältet Mål i fönstret Egenskaper för Microsoft (Target)Edge(Microsoft Edge Properties)
--disk-cache-size-<size in bytes>
Du kan till exempel ange det som –disk-cache-size-2147483648 .
Det borde se ut ungefär så här -
C:\Program Files (x86)\Microsoft\Edge\Application\msedge.exe" --disk-cache-size-2147483648
Obs – 2147483648(Note – 2147483648) är storleken på cachen i byte som är lika med 2 Gigabyte. Om du vill minska detta till ett minimum, ange önskat värde.
Klicka på ' Apply ' och klicka sedan på OK för att ställa in gränsen.
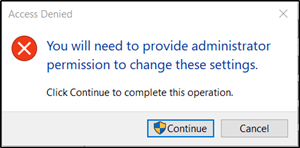
Här, om du uppmanas att använda administratörens tillåtelse för att göra ändringarna, ignorera meddelandet och klicka på " Fortsätt(Continue) " för att slutföra åtgärden.
Alternativt, för att ändra eller Microsoft Edge Cache Size i Windows 10 , kan du ta bort eller inaktivera Edge- tilläggen som du inte använder. För detta klickar du helt enkelt på menyn " Inställningar och mer(Settings and more) ", väljer " Tillägg(Extensions) " och inaktiverar tilläggen du inte längre använder.
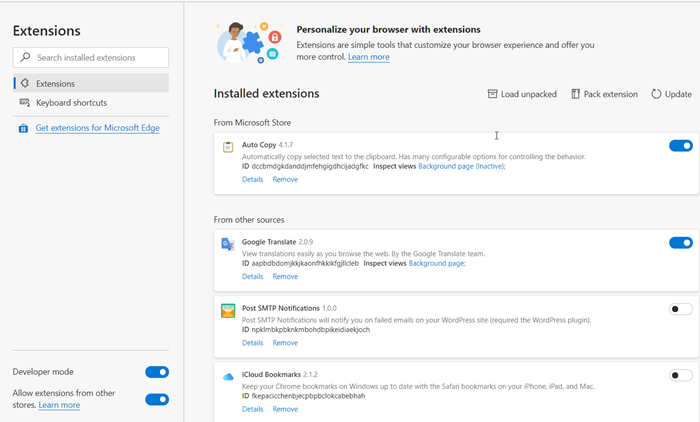
Klicka på " Ta bort(Remove) " för att ta bort tilläggen från webbläsaren.
That’s all there is to it!
Relaterad läsning(Related read) : Så här change Chrome Cache size on Windows 11/10 .
Related posts
Microsoft Edge Browser tips och tricks för Windows 11/10
Microsoft Edge fortsätter att återställa automatiskt vid omstart i Windows 11/10
Hur man blockerar en webbplats i Microsoft Edge på Windows 11/10
Stoppa Microsoft Edge från att köras i bakgrunden i Windows 11/10
Fixa Microsoft Edge High Memory Usage i Windows 11/10
Microsoft Publisher kan inte spara filen som PDF i Windows 11/10
Hur man ändrar Firefox Cache-storlek i Windows 11/10
Windows Store Cache kan vara skadad i Windows 11/10
Lista över bästa spel i Microsoft Store för Windows 11/10
Ändra Edge-webbläsarinställningar i Windows 11/10
Hur man tar bort Microsoft XPS Document Writer-skrivare i Windows 11/10
Hur man omregistrerar eller installerar om Microsoft Store-appar i Windows 11/10
Microsoft Photos-appen saknas eller fungerar inte i Windows 11/10
Microsoft Windows Error Reporting Service i Windows 11/10
Långsamma nedladdningshastigheter för Microsoft Store på Windows 11/10
Hur man kontrollerar processorcacheminnesstorlek i Windows 11/10
Fix Microsoft Teams Error caa70004 i Windows 11/10
Mikrofonen fungerar inte i Microsoft Teams på Windows 11/10
Hur man reparerar Microsoft 365 med kommandotolken i Windows 11/10
Visa inte Edge-flikar i Alt+Tab i Windows 11/10
