Hur man ändrar metadata som lagras i körbara filer i Windows
I en annan artikel om metadata som ingår i filer visade vi hur man visar en fils metadata och hur man ändrar den för vanliga filer som dokument eller bilder. Men hur är det med metadata som ingår i körbara filer (.exe, .dll eller.ocx)? Med hjälp av tredjepartsverktyg kan även deras metadata ändras. Denna handledning kommer att visa hur.
Resursredigerare för Windows-program(Windows Programs)
Om du vill ändra egenskaperna för en körbar fil behöver du en resursredigerare. En sökning på webben kommer att avslöja många verktyg, både gratis och kommersiella. De bästa verktygen jag rekommenderar är ResEdit Resource Editor som behandlas i detalj i denna handledning och Resource Hacker - ett liknande verktyg som fungerar enligt samma principer.
Ladda ner(Download) och kör(Run) RestEdit Resource Editor(RestEdit Resource Editor)
Gå till den officiella ResEdit Resource Editor- sidan och ladda ner den version som är lämplig för ditt operativsystem: 32-bitars eller 64-bitars. Det är gratis.
Extrahera innehållet i arkivet med 7-Zip eller annan filarkiverare som vet hur man arbetar med 7z -formatet.
Kör sedan verktyget som administratör (högerklicka och välj "Kör som administratör"("Run as administrator") ). Om inte, när du försöker ändra data som lagras i en körbar fil, är det troligt att verktyget kommer att sluta svara och inte spara dina ändringar.
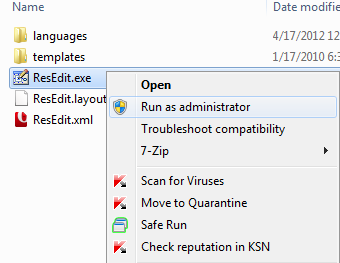
När du öppnar ResEdit Resource Editor är dess fönster ganska tomt och har bara ett fåtal aktiva knappar.

Öppna en körbar fil och ändra(Modify) dess metadata
När ResEdit har startat, öppna den körbara filen vars egenskaper du vill ändra.
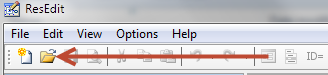
OBS: (NOTE:) Innan(Prior) du gör några ändringar i filen är det bäst att göra en säkerhetskopia av den, som kan användas om något går fel.
När den valda körbara filen har öppnats ser du massor av poster i avsnittet Resurser . (Resources)Dessa poster är olika från fil till fil, såväl som deras namn och nummer.
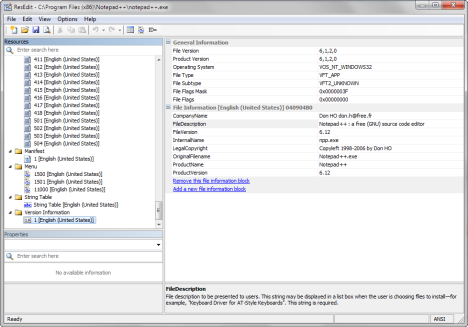
Metadata för den körbara filen finns alltid i en mapp som heter Version Information längst ner i listan, i en post som heter 1 . Klicka på det.

Till höger avslöjas metadata för den körbara filen. Här kan du klicka på valfritt värde och ändra det efter eget tycke. Fälten som visas är redigerbara.
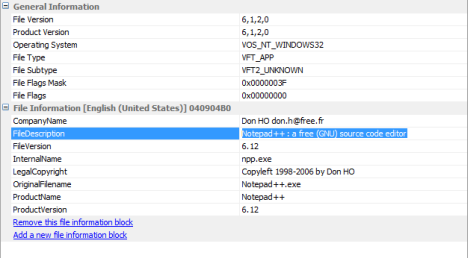
När detta är gjort, tryck på knappen Spara(Save) för att skriva över metadata för filen.

Vilka andra saker kan redigeras?
Med ResEdit Resource Editor kan du ändra många andra aspekter av en fil. Du kan till exempel redigera och ändra ikonerna som är lagrade i den eller några av dess menyer och dialogfönster.
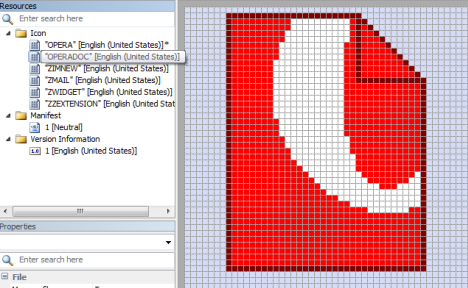
Antalet saker som kan redigeras varierar mycket, beroende på hur varje körbar fil skapades och vilken data som kan avkodas av ResEdit Resource Editor .
Om du vill experimentera och ändra andra aspekter av en fil, förutom dess metadata, rekommenderar jag starkt att du först läser ResEdits hjälpdokumentation(ResEdit help documentation) och gör säkerhetskopior.
Slutsats
Som du kan se i den här handledningen är det relativt enkelt att använda ResEdit Resource Editor för att redigera en fils metadata. För fler intressanta tips och tricks, tveka inte att läsa artiklarna som rekommenderas nedan.
Related posts
Hur man öppnar, avmonterar eller bifogar en VHD-fil permanent i Windows 10 -
Hur man ändrar språk i Firefox på Windows och Mac
Hur man använder Windows USB/DVD Download Tool
7 sätt att minimera och maximera appar i Windows 10
5 sätt att dubbelklicka med ett enda klick i Windows
Hur man öppnar Diskdefragmenteraren i Windows (12 sätt) -
5 sätt att skapa en ny mapp i Windows -
Snabbåtkomstverktygsfältet i Windows 10: Allt du behöver veta
Windows 10-tidslinjen och hur du får ut det mesta av den
Hur man väljer flera filer på Windows
Så här ändrar du sökmotorn på Chrome för Windows, macOS, Android och iOS -
Hur man startar Microsoft Edge i Windows 10 (12 sätt) -
Hur man växlar mellan CMD och PowerShell i Windows Terminal
Hur man använder People-appen i Windows 10
Hur man använder Sök i Windows 11 -
Så här använder du Windows 10s Action Center-meddelanden -
Så här använder du flera skrivbord i Windows 10: Allt du behöver veta
Hur man använder File Explorer-vyerna i Windows 10 som ett proffs -
Vad är Meet Now i Windows 10 och hur man använder det -
Så här börjar du använda Cortana i Windows 11 eller Windows 10 -
