Hur man ändrar innehållssynlighet i webbläsaren Microsoft Edge
Microsoft Edge ( Chromium ) webbläsare fortsätter att bära samma namn men är utrustad med en mängd nya funktioner och verktyg för utvecklare. I det här inlägget kommer vi att lära oss hur du anpassar innehållssynlighet(Content Visibility) i den nya Edge-webbläsaren.
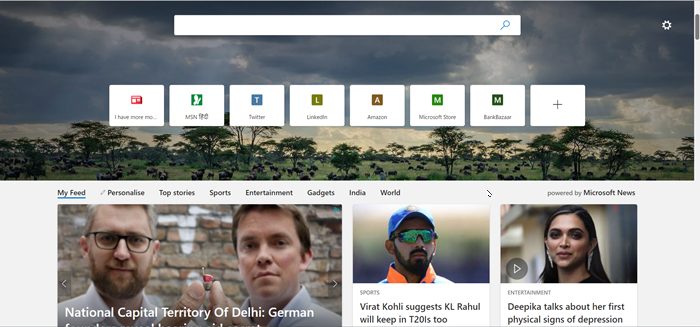
Ändra innehållssynlighet(Change Content Visibility) i Edge -webbläsaren
Den nya webbläsaren har byggts på ett helt annat sätt och erbjuder därför några spännande tweaks som avser att göra upplevelsen något bättre. Du kanske till exempel har märkt att när du startar Edge ser du Bing dagliga bakgrundsbilder.
Utöver detta får du alla de senaste nyheterna från hela världen när du scrollar ner. Även om det är bra att hålla dig uppdaterad med de senaste nyheterna och händelserna, kanske alla inte gillar den här funktionen och anser att den är onödig. Så här är ett sätt att stoppa detta.
- Starta Edge Browser
- Öppna inställningar
- Anpassa innehållets synlighet
Microsoft verkar ha lagt till det här alternativet för att möjliggöra en mer personlig upplevelse.
1] Starta Edge Browser
Förutsatt att du har den senaste versionen av webbläsaren installerad, starta Edge -webbläsaren. Funktionen är inte tillgänglig i den äldre versionen av webbläsaren Microsoft Edge .
2] Öppna inställningar
På sidan Ny(New) flik i webbläsaren, leta upp alternativet " Inställningar(Settings) " – synligt som en kugghjulsikon.

När du hittat den klickar du på den för att visa de olika alternativen för " Sidlayout(Page Layout) ".
Välj " Anpassad(Custom) " i listan.
3] Anpassa innehållets synlighet

Klicka nu på sidopilen som är markerad mot " Anpassad(Custom) " och scrolla ned till avsnittet " Innehåll ".(Content)
Där trycker du på nedåtpilen för att göra olika alternativ synliga.

Välj " Content Off " för att ändra webbläsarens innehållssynlighet.

När du är klar kommer du att märka att när du scrollar nedåt är innehållet inte längre synligt på webbläsarens befintliga sida.
På samma sätt, om du vill göra innehållet synligt igen, följ samma procedur som beskrivits ovan men den här gången väljer du "Innehåll synligt vid rullning" istället för "Innehåll av" under Innehållsinställningar(Content Settings) .
På så sätt kan du anpassa innehållssynligheten för den nya Microsoft Edge -webbläsaren.
Det är allt!
Related posts
Hur man tar bort menyknappen Extensions från Microsoft Edge-verktygsfältet
Hur man ställer in eller ändrar Microsoft Edge-hemsidan på Windows 11/10
Lägg till en hemknapp i webbläsaren Microsoft Edge
Hur man begränsar Media Autoplay i Microsoft Edge-webbläsaren
Så här upprätthåller du Google SafeSearch i Microsoft Edge i Windows 10
Microsoft Edge kommer inte att öppnas på Windows 11/10
Aktivera System Print Dialog i Microsoft Edge i Windows 10
Gå till och använd Microsoft Edge om flaggor-sidan på Windows 11/10
Hur man stänger av Microsoft Edge-webbplats-push-meddelanden
Hur man döljer titelfältet med vertikala flikar i Microsoft Edge
Hur man inaktiverar eller stoppar videoautomatisk uppspelning i Microsoft Edge
Hur man använder Smart Copy i Microsoft Edge
Hur man installerar Chrome-tillägg på webbläsaren Microsoft Edge
Fix Vi kunde inte ladda detta tilläggsfel i Microsoft Edge
Hur man visar eller döljer samlingar-knappen i Microsoft Edge-webbläsaren
Bästa teman för Microsoft Edge från Edge Extensions and Add-ons Store
Hur man använder Super Duper Secure Mode i Microsoft Edge
Microsoft Edge stängs automatiskt omedelbart efter öppning på Windows
Hur man visar favoritfältet i Microsoft Edge på Windows 10
Microsoft Edge upptäcker fel geografisk plats
