Hur man ändrar hemsida i Chrome, Firefox, Opera, Edge webbläsare
Hemsidan för en webbläsare är den sida som öppnas när du startar den. De flesta webbläsare har en förinställd hemsida. I andra fall kan det hända att någon programvara ändrar din hemsida. I det här inlägget kommer vi att se hur du ställer in, återställer eller ändrar startsidan(change the home page) i webbläsarna Google Chrome , Microsoft Edge , Mozilla Firefox , Opera och Internet Explorer på Windows 10 . De flesta webbläsare låter dig till och med ställa in flera hemsidor(set multiple home pages) .
Du kan ställa in en sökmotor, en favoritwebbplats, en social webbplats som din startsida eller så kan du ställa in den så att en tom sida öppnas när du startar din webbläsare. Om du vill ställa in en tom sida att öppna måste du använda about:blank istället för URL:en.
Hur man byter hemsida i webbläsaren Chrome
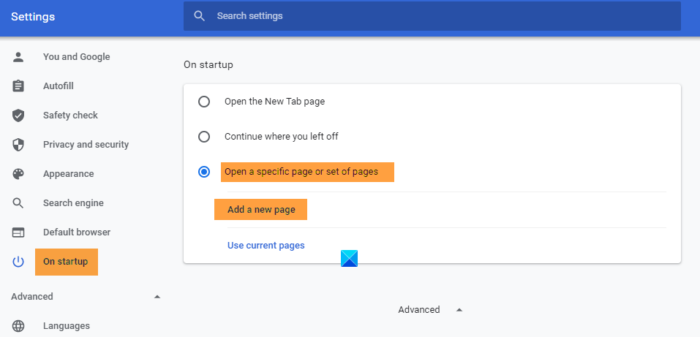
- Starta Chrome
- Klicka på knappen Anpassa och kontrollera Google Chrome(Customize and control Google Chrome) i det övre högra hörnet.
- Välj Inställningar.
- Klicka på Vid start.
- Du kan välja:
- Öppna den nya fliken
- Fortsätt där du slutade
- Öppna en specifik sida eller uppsättning sidor.
- Genom att klicka på länken Ställ(Set) in sidor kan du ställa in din nya hemsida eller nya sidor.
- Här kan du lägga till en ny sida eller välja aktuella sidor.
- Klicka på OK och avsluta.
Hur man ställer in hemsidan i Firefox
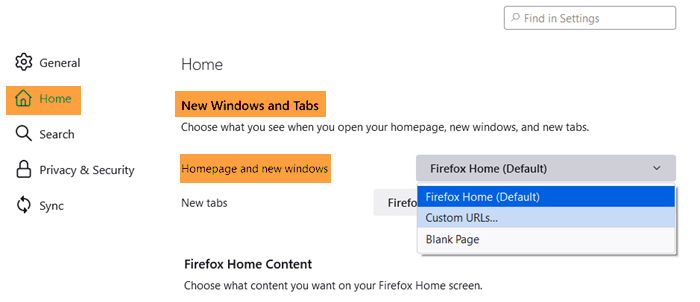
Öppna Firefox och klicka på Öppna menyn(Open Menu) i det övre högra hörnet. Välj (Select) Alternativ(Options) och höger under fliken Allmänt(General) ser du Startinställningar(Startup) . Du kan använda den aktuella(Current) sidan som kan vara öppen i din Firefox , vem som helst från dina bokmärken eller ställa in den så att den öppnar en tom sida med about:blank.
Klicka på OK och avsluta.
Hur man ändrar hemsida i Edge -webbläsaren
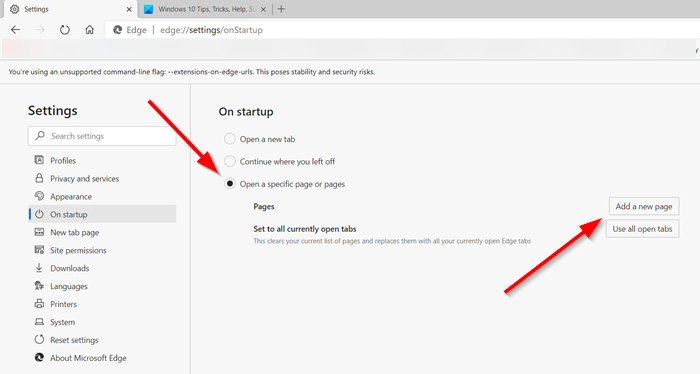
För att ändra startsidan i Edge-webbläsaren(change the home page in Edge browser) öppnar du Edge -webbläsaren ( Chromium ) och klickar på den treprickade(Settings & More’) menyn Inställningar och mer.
Klicka sedan på Inställningar. Under panelen Inställningar(Settings) klickar du på avsnittet Start .(Startup)
Här kan du ställa in Edge-webbläsaren till:
- Öppna en ny fliksida
- Fortsätt där du slutade
- Öppna en eller flera specifika sidor.
Hur man ställer in hemsidan i Opera

- Öppna Opera
- I det övre vänstra hörnet klickar du på knappen Anpassa och styr Opera(Customize and control Opera) .
- Gå till botten och välj Fullständiga(Full) webbläsarinställningar
- Leta upp vid start
- Välj Öppna(Select Open) en specifik sida eller uppsättning sida
- Du kan välja:
- Lägg till en ny sida
- Använd aktuella sidor
Genom att klicka på länken Lägg till en ny sida(Add a new page) kan du lägga till en ny sida eller använda nuvarande sidor.
När du har ställt in dina inställningar, klicka på OK och avsluta.
Hur man ändrar hemsida i Internet Explorer
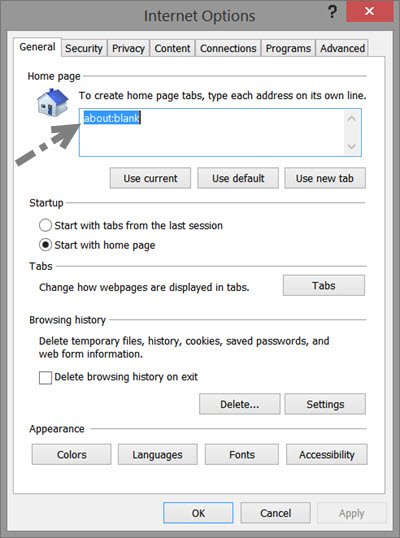
- Starta din Internet Explorer
- Klicka(Click) på Inställningar(Settings) längst upp till höger
- Välj Internetalternativ
- Under själva fliken Allmänt(General) ser du inställningen för att skapa en eller flera startsidesflikar.
- Om du vill öppna en sida måste du skriva in en enda webbadress(URL) som att säga https://www.thewindowsclub.com/.
- Om du vill öppna flera flikar måste du skriva varje URL på en separat rad.
- Om du vill öppna en tom sida, skriv about:blank .
- Du kan också använda about: Tabs vilket är samma sak som att välja Använd(Use) ny flikknapp, eller den aktuella(Current) sidan som kan vara öppen i din Internet Explorer .
När du har gjort detta klickar du på Apply / OK .
Om du vill kan du även låsa din Internet Explorer-hemsida så att ingen kan ändra den.
Ställ(Set) in flera hemsidor i webbläsaren
Med den här proceduren kan du till och med ställa in flera hemsidor i Edge , Internet Explorer , Firefox , Chrome eller Opera . Ange helt enkelt (Simply)URL : en på separata rader, dvs en URL på en rad – nästa URL på nästa rad.
Hoppas detta hjälper dig att ändra din hemsida i din webbläsare.
Det här inlägget kommer att visa dig hur du öppnar specifika webbplatser på flera flikar automatiskt vid webbläsarstart.
Related posts
Tvinga länkar att öppna i bakgrundsfliken i Chrome, Edge, Firefox, Opera
Tillåt eller blockera popup-fönster i Chrome, Firefox, Edge, Opera, Internet Explorer
Hur man använder webbläsarna Chrome, Edge, Firefox, Opera som anteckningsblock
Säkerhet, Sekretess, Rengöringsverktyg för Edge, Firefox, Chrome, Opera
Inaktivera eller aktivera Adobe Flash Player i Chrome, Edge, Firefox, Opera
Hur man ändrar standard nedladdningsplats i Chrome, Firefox, Opera
Gör InPrivate- eller Inkognito-genvägar för Firefox, Chrome, Edge, Opera eller Internet Explorer
Åtgärda långsamma problem med Google Maps på Chrome, Firefox, Edge på Windows 11/10
Hur man surfar i endast textläge i Chrome, Edge eller Firefox
Så här ändrar du standardwebbläsare: Chrome, Firefox, Edge på Windows 10
Så här ändrar du standardwebbläsaren i Windows 11 -
Hur man svartlistar eller blockerar webbplatser i webbläsare Chrome, Firefox, Edge
Gå inkognito med en genvägsknapp i Chrome, Edge, Firefox och Opera
Hur man öppnar lokala filer i Chrome, Firefox och Edge
Blockera eller tillåt tredjepartscookies i Chrome, Firefox, Edge, Opera
Ändra standardsökmotor i Chrome, Firefox, Opera, IE
Hur man skriver ut en artikel utan annonser i alla större webbläsare -
Hur man ställer in föräldrakontroll i Chrome, Edge, Firefox, Opera
400 Bad Request, Cookie Too Large - Chrome, Edge, Firefox
Hur man översätter en webbsida i Chrome, Firefox och Edge
