Hur man ändrar formen på WordArt-textverktyget i Publisher
Microsoft Publisher har en funktion som kan ändra formen på WordArt-texten(WordArt Text) ; den här funktionen kallas Change Shape . Du behöver inte bara använda texteffektverktyget(Text Effect) för att anpassa din WordArt- text så att den ser attraktiv ut; Du kan också använda verktyget Ändra form(Change Shape) för att ge din WordArt- text ett distinkt och tilltalande utseende.
Ändra form(Change Shape) är ett verktyg som låter användaren välja den övergripande formen på WordArt . Verktyget Ändra form(Change Shape) fungerar inte med slumpmässig text; det måste vara WordArt .
Ändra formen på WordArt-text i Publisher
Öppna Microsoft Publisher .

Gå till fliken Infoga(Insert ) .
Klicka på WordArt(WordArt) i gruppen Text .
Välj en WordArt-stil(WordArt Style) i WordArt-listan .
Skriv nu en text i WordArt-textrutan(WordArt Textbox) .
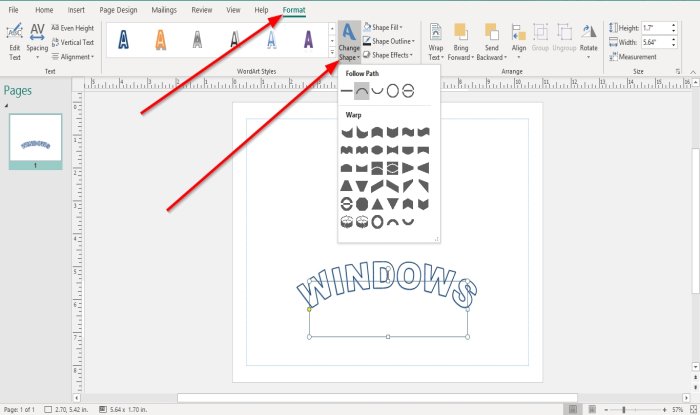
En Format- flik visas. Klicka på fliken Format .
Klicka på Ändra form(Change Shape) på fliken Format i gruppen (Format )WordArt-stilar(WordArt Styles) .
I rullgardinsmenyn Ändra form finns det två kategorier Ändra form: (Change Shape)Följ sökväg(Follow Path) och Wrap .
Följ sökvägen(Follow Path) består av former som vanlig text(Plain Text) , valv uppåt(Arch up) , valv nedåt(Arch Down) , cirkel(Circle) och knapp(Button) .
När du väljer någon av formerna(Shapes) från kategorin Följ(Follow Path) sökväg blir WordArt -textformen(WordArt Text Shape) kurvig.
Wrap består(Wrap ) av Curve Up , Curve Down , Can Up , Can Down , Wave One , Wave Two , Double Wave One, Double Wave Two och mer. Det ger din WordArt Text Shape ett omslutande utseende.
Välj(Select) någon av dessa Change Shape- funktioner.

du kommer att se hur formen på WordArt- texten ändras eftersom din WordArt-text kommer att följa en definierad form.
Användaren kan också anpassa WordArt-texten(WordArt Text) med formändringen med hjälp av verktyget formfyllning , (Shape Change)verktyget (Shape Effect)formkontur(Shape Fill) och verktyget formeffekt(Shape Outline) .
Läs(Read) : Hur du visar eller döljer och använder linjalfältet i Microsoft Publisher(How to Show or Hide, and Use the Ruler Bar in Microsoft Publisher) .
Jag hoppas att detta var till hjälp; om du har frågor, vänligen kommentera nedan.
Related posts
Hur man infogar text från Word-fil i en Publisher-publikation
Hur man lägger till texteffekter till WordArt i Office-appar
Vad är layoutguider i Publisher och hur använder man dem?
Hur man använder verktyget Character, Line, Paragraph Spacing i Publisher
Hur man skapar ett certifikat med Microsoft Publisher
Hur man gör affischer eller banners med Publisher
Hur man formaterar text i Microsoft Forms
Hur man böjer text i PowerPoint med WordArt
Hur man infogar text i en form i Word
Hur man lägger till spoilertaggar till text och bilder på Discord
Hur man översätter text till punktskrift i Windows 10
Hur man justerar objekt eller arrangerar bilder i Publisher
Hur man konverterar vanlig text till musikalisk notation PDF i Windows PC
Hur man konturer text eller lägger till en kantlinje till text i GIMP
Hur man lägger till 3D-effekter och animerad text i Photos-appen i Windows 10
AkelPad är en funktionsrik textredigerare för att ersätta Anteckningar i Windows
Hur man infogar WordArt i Google Sheets med hjälp av Google Drawings
Hur man stoppar eller döljer Text Overflow i Excel
Hur man skapar en Mouseover-texteffekt i PowerPoint
Konvertera text till tal offline med webbläsartillägget TTFox Firefox
