Hur man ändrar Firefox Cache-storlek i Windows 11/10
En stor webbläsarcache innebär att en större mängd offlinedata kan lagras på din PC. Detta i sin tur gör det möjligt för webbläsaren att läsa in vissa webbsidor snabbare, men det finns ett problem i samband med denna aktivitet. När du försöker öppna några extra flikar saktar webbläsaren ner hela systemet. Det ses särskilt i Firefox . Så här kan du begränsa eller ändra Firefox-cachestorlek(change Firefox cache size) i Windows 11/10 för att undvika att din dator saktar ner.
Ändra Firefox Cache-(Change Firefox Cache) storlek i Windows 11/10
I tidigare versioner av Firefox fanns det en plats att ändra cachestorleken till önskat värde i området " Alternativ(Options) ". Den inställningen är inte längre synlig. Ändå finns det ett sätt att ta sig igenom, så här ökar eller minskar Firefox cachestorlek!
- Öppna sidan Inställningar .(Preferences)
- Sök efter posten – browser.cache.disk.capacity .
- Redigera(Edit) värdet till önskat värde i KB för att använda för diskcachen.
- Sök efter posten – browser.cache.memory.capacity .
- Redigera(Edit) värdet till önskat värde i KB för att använda för minnescachen.
- Starta om din webbläsare.
Låt oss täcka ovanstående steg i detalj.
Starta din Firefox webbläsare. Om den inte har uppdaterats till den senaste versionen, uppdatera webbläsaren(update the browser) .
Öppna en ny flik i webbläsaren.
I URL -fältet i adressfältet anger du följande – about: config för att öppna sidan Inställningar(Preferences) .
Sök sedan efter följande post ' browser.cache.disk.capacity ' genom att ange den i fältet ' Sök(Search) '.
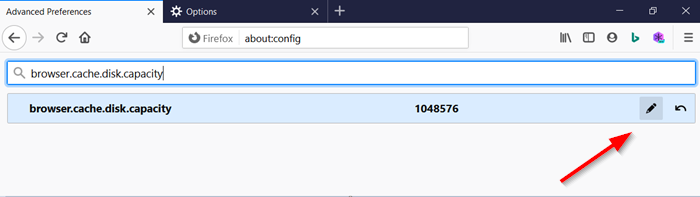
Redigera(Edit) värdet till önskat nummer genom att klicka på knappen " Penna ".(Pencil)

Använd värdet för diskcachen.
På samma sätt letar du efter ' browser.cache.memory.capacity '.

Välj vilken typ av preferens du lägger till.
- Sträng – valfri textsekvens
- Heltal – ett tal
- Boolean – sant-falskt
För sträng- eller heltalsinställningar, skriv helt enkelt in det nya värdet i KB för att använda det för minnescachen. För booleska (sant-falskt) preferenser.
Starta om webbläsaren.
Alternativt, om du vill minska storleken på Firefox cache eller inaktivera den helt, ändra värdena för var och en av posterna som anges ovan till 0. Du kan också avinstallera eller inaktivera Firefox - tillägg och teman som du inte använder eftersom de kan orsaka Firefox för att använda mer RAM .
That’s all there to it!
Relaterad läsning:(Related read:) Så här ändrar du Chrome Cache-storlek(change Chrome Cache size) .
Related posts
Återställ eller uppdatera Firefox webbläsarinställningar till standard i Windows 11/10
Firefox kunde inte ladda XPCOM i Windows 11/10
Starta om Chrome, Edge eller Firefox utan att tappa flikar i Windows 11/10
Firefox fryser, hänger sig eller svarar inte på dator med Windows 11/10
Åtgärda långsamma problem med Google Maps på Chrome, Firefox, Edge på Windows 11/10
Hur man kontrollerar processorcacheminnesstorlek i Windows 11/10
Hur man rensar Mappad Network Drive Cache i Windows 11/10
Mail och kalender-appen fryser, kraschar eller fungerar inte i Windows 11/10
Vad är Windows.edb-filen i Windows 11/10
Hur testar man webbkamera i Windows 11/10? Fungerar det?
Hur man lägger till Group Policy Editor till Windows 11/10 Home Edition
Fixa Crypt32.dll inte hittades eller saknas fel i Windows 11/10
Synkroniseringsinställningar fungerar inte eller är nedtonade i Windows 11/10
Säkerhetskopiera, flytta eller ta bort PageFile.sys vid avstängning i Windows 11/10
Vad är en PLS fil? Hur skapar man en PLS-fil i Windows 11/10?
Så här fixar du problem med disksignaturkollision i Windows 11/10
Aktivitetsfältsmeddelanden visas inte i Windows 11/10
Hur man rensar ARP-cache i Windows 11/10
Vad är en PPS fil? Hur konverterar man PPS till PDF i Windows 11/10?
Så här kontrollerar du avstängnings- och startloggen i Windows 11/10
