Hur man ändrar färgen på Excel-kalkylbladet Tab
En vald kalkylbladsflik(Worksheet) i Microsoft (Tab)Excel(Microsoft Excel) är vit, men tänk om du vill lägga till en skvätt färg(Color) eller distinkta färger(Color) på din kalkylbladsflik(Worksheet Tab) . Att lägga till färg(Color) på dina kalkylbladsflikar(Worksheet Tabs) är ett enkelt sätt att organisera ditt arbete och skilja kalkylbladsflikarna(Worksheet Tabs) från varandra. Anta(Suppose) att du har en stor summa arbete och vill hitta dina arbetsblad snabbt.

Microsoft Word erbjuder denna funktion. När du väljer Flikfärg(Tab Color) kan du välja Temafärg(Theme Color) , Standardfärg(Standard Color) , Ingen färg(No Color) och Mer färg(Color) . När du väljer Mer färg(Color) kommer du att se en dialogruta som heter Färg(Color) . More Color består av standardfärger(Standard Colors) och anpassade färger(Custom Colors) . Anpassade färger(Custom Colors) skulle ge dina flikar(Tabs) ett unikt utseende, beroende på vilken färg du valt.
En kalkylbladsflik(Worksheet Tab) visar de arbetsblad som(Worksheets) användaren redigerar. Det finns längst ner i Excel-kalkylbladsfönstret(Excel Worksheet) .
Ändra(Tab) färgen på en Excel - kalkylbladsflik
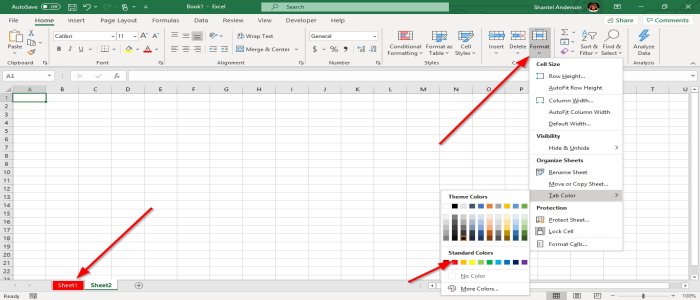
- Tryck på fliken Arbetsblad(Worksheet Tab) . På fliken Hem(Home Tab) i cellgruppen(Cell Group)
- Till vänster, välj Format , en rullgardinsmeny dyker upp.
- Välj flikfärg(Tab Color) , välj nu en färg(Color) eller högerklicka på fliken Arbetsblad(Worksheet Tab) och välj flikfärg(Tab Colo) .
- När du tittar på kalkylbladsfliken(Worksheet Tab,) ser dess färg(Color) inte ljus ut, men färgen(Color) visas om du lägger till ytterligare en kalkylbladsflik(Worksheet Tab) .
Färglägg(Color) flera kalkylbladsflikar(Worksheet Tabs) samtidigt i Excel
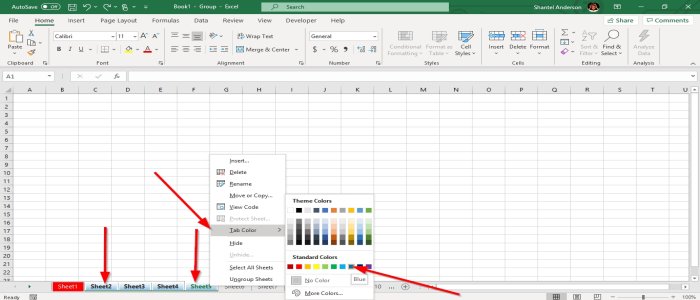
- Välj en kalkylbladsflik(Worksheet Tab)
- Håll ned Skift-tangenten(Shift Key) och välj en annan kalkylbladsflik(Worksheet Tab) .
- Arbetsbladsflikarna är(Worksheet Tabs) grupp
- Högerklicka på den flik(Tab) du valde, välj Flikfärg(Tab Color) och välj en färg.
I den här artikeln väljer vi blått. Flikarna du grupperade blir blå.
Lägg till ytterligare en kalkylbladsflik(Worksheet Tab) för att få den att visa färg(Color) .
Läs nästa(Read next) : Hur man fryser och delar upp rutor i Excel-kalkylblad(How to Freeze and Split Panes in Excel worksheets) .
Related posts
Hur man använder Percentile.Exc-funktionen i Excel
Hur man använder funktionen NETWORKDAYS i Excel
Hur man räknar antalet Ja eller Nej-poster i Excel
Excel, Word eller PowerPoint kunde inte starta förra gången
Hur man använder funktionen Automatisk datatyp i Excel
Microsoft Excel orsakar hög CPU-användning när den körs på Windows 10
Hur man använder HLOOKUP-funktionen i Microsoft Excel
Hur beräknar man procentuell ökning eller minskning i Excel?
Hur man använder DEC2Bin i Excel för att konvertera ett decimaltal till binärt
Hur man räknar dubbletter av värden i en kolumn i Excel
Hur man använder funktionerna EDATE och EOMONTH i Excel
Hur man stoppar eller stänger av arbetsboksdelning i Excel
Hur man använder lägesfunktionen i Excel
Hur man ändrar standardfilformat för att spara i Word, Excel, PowerPoint
Hur man använder DISC-funktionen i Excel
Hur man använder ISODD-funktionen i Excel
Hur använder ELLER-funktionen Excel för att avgöra om ett villkor är sant
Hur man lägger till land eller riktnummer till en telefonnummerlista i Excel
Hur man reparerar en skadad Excel-arbetsbok
Hur man fryser och delar upp rutor i Excel-kalkylblad
