Hur man ändrar eller tar bort SIM-pinkoden på Android -
SIM -kortets PIN (SIM)-(PIN) kod är avsedd att skydda dina data mot obehörig åtkomst. Varje SIM -kort du sätter i en smartphone har en PIN -kod som du måste ange för att aktivera kortet. Vissa mobilleverantörer använder vanliga PIN - koder, som 0000 eller 1234, för alla sina SIM- kort, medan andra genererar unika PIN- koder för varje SIM . Oavsett vilket är det säkrare att ändra standard PIN(SIM PIN) -koden för SIM till en av dina val. Eller, även om vi inte rekommenderar det, kanske du vill inaktivera att behöva ange en SIM-PIN varje gång du startar din Android- smarttelefon.Oavsett(Regardless) vad du försöker göra, har den här handledningen svaren du behöver för både vanliga Android- och Samsung Galaxy - smarttelefoner:
OBS:(NOTE:) För att gå vidare med den här handledningen måste du känna till din nuvarande PIN-kod för SIM-kortet(SIM PIN code) . Om du anger fel PIN -kod tre gånger spärras ditt SIM-kort(SIM card) tills du använder en PUK (eller PUC - personlig upplåsningskod, tillhandahållen av din mobiloperatör) för att låsa upp SIM-kortet(unlock the SIM card) .
Så här kommer du åt SIM -kortlåsinställningarna på din Android- smarttelefon eller surfplatta
På lager Android, öppna inställningarna(open the Settings) för din smartphone eller surfplatta och tryck på Säkerhet(Security) .

Öppna säkerhetsinställningar
Klicka sedan på Avancerat(Advanced) längst ned på skärmen för att visa fler alternativ.
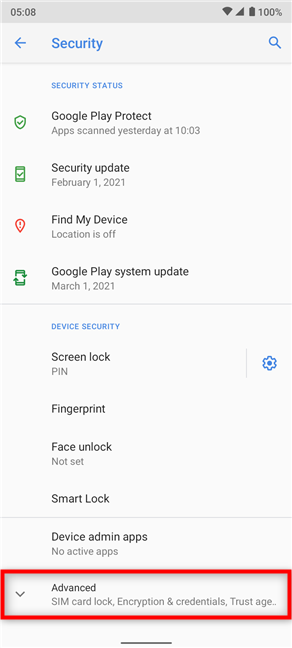
Gå till avsnittet Avancerat
Tryck på "SIM-kortlås(“SIM card lock) . ”

Åtkomst till SIM-kortlås
Om du har en Dual-SIM- smarttelefon, välj lämpligt SIM -kort genom att trycka på motsvarande nätverk från flikarna längst upp på skärmen.

Välj det SIM -kort vars PIN -kod du vill ändra eller ta bort
Öppna inställningarna för konfigurera (Set)SIM - kortlås på en Samsung Galaxy Android- enhet
Om du använder en Samsung- smarttelefon, gå till "Biometri och säkerhet"(“Biometrics and security”) från menyn Inställningar .(Settings)

Klicka på Biometri och säkerhet
Scrolla sedan nedåt och tryck på "Andra säkerhetsinställningar(“Other security settings) . ”

Öppna andra säkerhetsinställningar
Tryck på "Ställ in SIM-kortlås"(“Set up SIM card lock”) från toppen av skärmen.

Åtkomst Ställ in SIM-kortlås
Från och med nu är stegen desamma för både Samsung Galaxy -enheter och vanliga Android- smarttelefoner.
Så här tar du bort SIM- låset när du startar din Android (inklusive Samsung Galaxy )
Om du inte vill ange SIM-PIN -koden varje gång du startar din Android- smarttelefon eller surfplatta, tryck på "Lås SIM-kort"(“Lock SIM card”) för att stänga av strömbrytaren.

Tryck på Lås SIM-kort
Du uppmanas att ange din nuvarande PIN -kod för (PIN)SIM -kortet . Sätt in(Insert) den och tryck sedan på OK .

Ange den aktuella PIN -koden för att ta bort SIM - låset
Från och med nu behöver du inte längre ange SIM -låskoden varje gång din smartphone eller surfplatta startar. Du måste dock fortfarande ange din enhets PIN - kod, mönster, lösenord eller använda fingeravtrycksläsaren eller ansiktsupplåsningsfunktionerna för att komma åt dina data.
OBS:(NOTE:) Om du tar bort SIM -kortets PIN - lås är alternativet "Ändra SIM-PIN"(“Change SIM PIN”) , som visas i nästa kapitel, nedtonat. Du måste aktivera omkopplaren bredvid "Lås SIM-kort"(“Lock SIM card”) för att göra ändringar i den aktuella SIM-PIN -koden.
Så här ändrar du SIM(SIM) -kortets PIN - kod på Android (inklusive Samsung Galaxy )
För att ändra den befintliga SIM-PIN -koden till en annan, i SIM -kortlåsinställningarna, tryck på "Ändra SIM-PIN(“Change SIM PIN) . ”

Ändra SIM-PIN på Android
När du uppmanas att ange din gamla SIM-PIN(Old SIM PIN) , skriv den du använder för tillfället. Tryck sedan på OK .

Skriv in den nuvarande eller gamla SIM-PIN-koden(Old SIM PIN) och tryck på OK
Ange sedan den nya PIN-koden för SIM-kortet(New SIM PIN) du vill använda. Du kan välja en kod som är mellan fyra och åtta siffror lång. När du är klar trycker du på OK . Följande skärm ber dig att "Ange ny PIN-kod igen"(“Re-type new PIN”) och ser ungefär likadan ut. Bekräfta den nya SIM-PIN -koden genom att skriva den en gång till och tryck sedan på OK .

Sätt in(Insert) och bekräfta den nya PIN(SIM PIN) -koden för SIM-kortet
PIN -koden för ditt SIM -kort har nu ändrats och du får ett meddelande om detta.
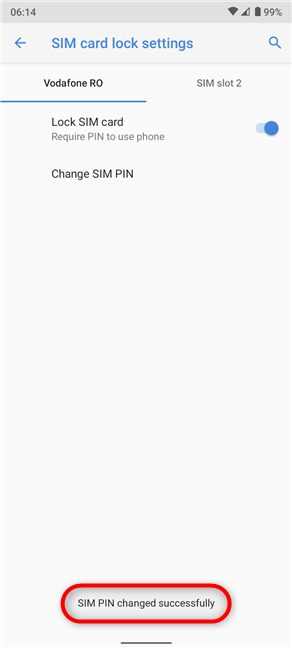
Du har ändrat PIN-koden för SIM-kortet(SIM PIN)
OBS:(NOTE:) Förväxla inte SIM-PIN -koden med den som används för att låsa upp din Android- enhet. SIM -kortets PIN -kod krävs varje gång du startar eller startar om din Android- smarttelefon eller surfplatta, eller när du sätter in ett SIM -(SIM) kort i enheten. Det behövs inte när du låser upp enhetens skärm, när Android har laddats och SIM -kortet redan är upplåst.
Ändrade(Did) du din standard PIN -kod för (PIN)SIM -kortet eller tog du bort SIM - låset?
Innan vi stänger den här handledningen vill vi veta vad du gjorde. Har(Did) du ändrat din standard PIN(SIM PIN) -kod för SIM-kortet med en ny? Hur många siffror har din nya PIN-kod(PIN) ? Eller kanske du tog bort kravet på att ange SIM-pinkoden(SIM PIN) varje gång du startar din Android- smarttelefon eller surfplatta? Eftersom vi inte rekommenderar det vill vi gärna veta dina skäl för att avstå från ett extra lager av säkerhet för din data. Kommentera(Comment) nedan och låt oss diskutera.
Related posts
Så här ändrar eller tar du bort PIN-koden för SIM-kortet på din iPhone eller iPad
Microsoft Authenticator på Android: Logga in på ett MS-konto -
Ställ in tvåstegsverifiering för ditt Microsoft-konto med Google Authenticator
Granska ESET Parental Control: Skydda dina barn på Android!
6 sätt att logga ut från Windows 11 -
Enkla frågor: Vad är gästkontot och hur aktiverar du det?
10 funktioner som gör Windows 8 till det säkraste Windows hittills
Vad är diskkvoter och hur man använder dem för att begränsa utrymmet för varje användare
Hur man byter till ett Windows 10 lokalt konto från ett Microsoft
Hur man skapar ett Google-konto på Android
Hur man hanterar inloggade användarkonton med Task Manager i Windows 10
Hur man lär sig vilken data Microsoft lagrar om dig och hur man tar bort den
Hur man installerar och använder Windows 11 med ett lokalt konto -
De 4 bästa sökmotorerna för barn
Introduktion av Windows 8: Hur man litar på en dator med ditt Microsoft-konto
Hur man tar bort en betrodd Windows 8-dator från ditt Microsoft-konto
Hur du låser upp din dator med ditt ansikte med Windows Hello Face
Så här ändrar du Microsoft-lösenordet: 2 olika sätt -
Hur man skapar en disk för lösenordsåterställning i Windows
6 sätt att ändra ett konto till administratör och tillbaka i Windows 10 -
