Hur man ändrar Dual SIM-inställningar på Samsung Galaxy-smarttelefoner
Om du använder en Samsung Galaxy(SIM Samsung Galaxy) - smarttelefon med dubbla SIM-kort som kör Android bör du veta hur du ändrar inställningarna för dubbla SIM-kort(Dual SIM) enligt dina behov. Du kan välja ett föredraget SIM -kort för mobildata och ställa in vilket SIM -kort som din Android- smarttelefon använder när du ringer samtal eller skickar SMS . Eller så kan du aktivera dubbla SIM- samtal och låta din enhet uppmana dig att ange rätt SIM -kort varje gång. Du kan också anpassa dina SIM- kort om du behöver skilja på dem lättare. Denna handledning visar dig allt du behöver veta om SIM- hantering på enSamsung Galaxy smartphone:
OBS:(NOTE:) Du kan också kolla in våra guider som förklarar vad som är ett SIM-kort(what is a SIM card) eller vad som är Dual SIM(what is Dual SIM) för mer information.
Så här ändrar du inställningarna för Dual SIM från (Dual SIM)snabbinställningspanelen(Quick Settings Panel) på Samsung Galaxy
Android(Quick Settings) Snabbinställningar på en Samsung Galaxy -smarttelefon erbjuder ett snabbt sätt att ställa in standard -SIM för samtal, textmeddelanden eller mobildata. Om de är aktiverade bör du se de tre alternativen i mitten av den utökade panelen Snabbinställningar(Quick Settings) .

Multi SIM - information i snabbpanelen(Quick) på en Samsung Android
Om de inte visas kan du enkelt aktivera inställningarna för Dual SIM . Klicka på knappen Fler alternativ(More options) i det övre högra hörnet. Dess ikon ser ut som tre vertikala punkter.

Tryck på Fler alternativ
Från rullgardinsmenyn, tryck på Snabbpanellayout(Quick panel layout) .
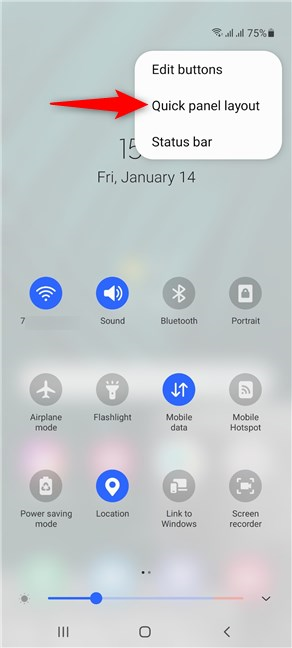
Gå till Quick-panellayouten
Om du vill att Dual SIM- inställningarna ska visas i Snabbinställningar-(Quick Settings) menyn, tryck på alternativet "Visa multi SIM-info"(“Show multi SIM info”) för att aktivera omkopplaren bredvid.
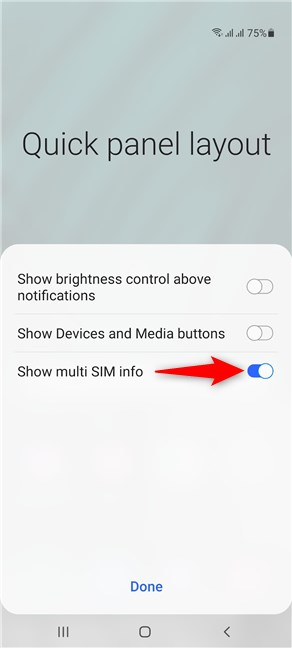
Aktivera alternativet för att se dina Dual SIM- alternativ i Snabbinställningar(Quick Settings)
Hur man ställer in standard -SIM för röstsamtal på Samsung Galaxy
För att bestämma vilket SIM -kort du använder när du ringer ett samtal från din Samsung Galaxy - smarttelefon som kör Android trycker du på knappen Samtal i panelen (Calls)Snabbinställningar(Quick Settings) .

Tryck på Samtal
I menyn som dyker upp kan du bestämma vilket SIM -kort du vill använda som standard när du ringer ett samtal.
Vi rekommenderar att du väljer SIM -kortet med den bästa planen för telefonsamtal. Du kan dock använda inställningen Fråga alltid(Ask always) om du föredrar att växla mellan de två SIM- korten.

Välj standard SIM -kort för samtal
Om du väljer alternativet Fråga alltid(Ask always) , uppmanas du att fatta beslutet varje gång du initierar ett samtal, vilket kan bli väldigt irriterande mycket snabbt.

Bestäm(Decide) vilket SIM -kort som ska användas när du ringer ett samtal
Hur man ställer in standard -SIM för textmeddelanden på Samsung Galaxy - smarttelefoner som kör Android
Tryck på Textmeddelanden(Text messages) för att välja standard -SIM när du skickar ett SMS .

Tryck på SMS
Välj sedan ett av de två SIM- korten.
Återigen rekommenderar vi att du väljer SIM -kortet med den bästa planen för textmeddelanden.

Välj standard SIM -kort för textmeddelanden
Hur man ställer in standard - SIM för mobildata på Samsung Galaxy
Tryck på Mobildata(Mobile data) för att välja vilket SIM -kort du vill ansluta till internet.

Tryck på Mobildata
Välj sedan det SIM -kort du vill använda för mobildata.

Välj standard SIM -kort för mobildata
Så här ändrar du inställningarna för Dual SIM med SIM -korthanteraren på Samsung Galaxy
Öppna appen Inställningar(Settings)(Open the Settings app) på din Samsung Galaxy -smarttelefon och tryck på Anslutningar(Connections) .

Få åtkomst till anslutningar från appen Inställningar(Settings)
Öppna sedan SIM-kortshanteraren(SIM card manager) .
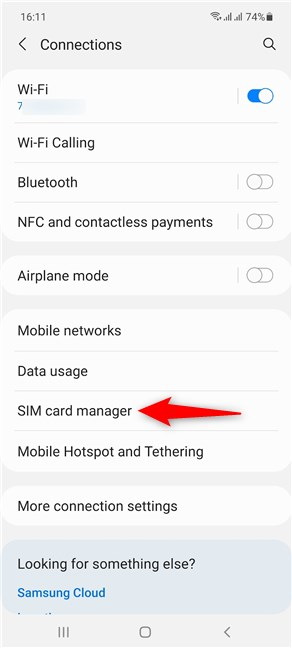
Tryck på SIM-kortshanteraren
Detta öppnar skärmen för SIM-(SIM card manager) kortshanteraren, platsen där du kan ändra inställningarna för Dual SIM på din Samsung Galaxy - smarttelefon med Android .

SIM - kortshanteraren på Samsung Galaxy
Hur du anpassar dina SIM- kort för att identifiera dem snabbare
Överst på skärmen för SIM-(SIM card manager) kortshanteraren kan du se de två SIM-korten(SIM cards) inuti din smartphone och deras status. Tryck på någon av dem.

Dina SIM-kort visas överst
På inställningsskärmen för varje SIM -kort har du kategorier som du kan komma åt för att ändra dess ikon(Icon ) och namn(Name) .
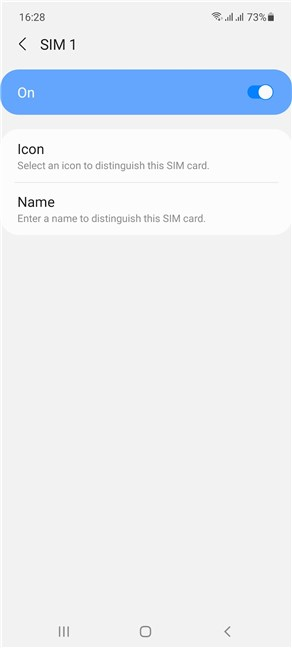
Använd SIM -kortskärmen för att anpassa den
Så här ställer du in det föredragna SIM(Preferred SIM) -kortet för samtal(Calls) , meddelanden(Messages) eller mobildata(Mobile) på Samsung Galaxy
I avsnittet Önskat SIM-kort(Preferred SIM card ) kan du välja vilket standardkort du vill använda när du ringer samtal, skickar textmeddelanden eller surfar på internet med ditt mobildataabonnemang. Klicka på motsvarande post och välj det SIM -kort du vill använda.
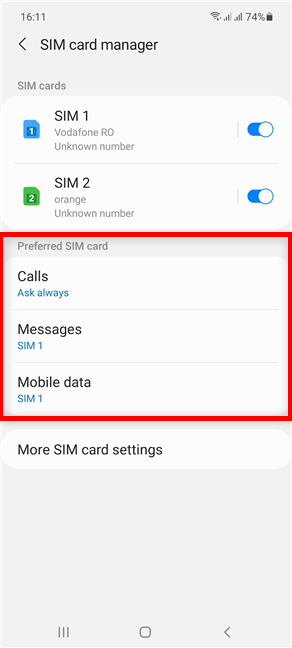
Ställ in det föredragna SIM(Preferred SIM) -kortet för varje alternativ
De tillgängliga alternativen är nästan identiska med de i panelen Snabbinställningar(Quick Settings) , som beskrivs i föregående kapitel. Den enda skillnaden är alternativet att stänga av mobildata(Mobile data) från motsvarande rullgardinsmeny, se nedan.

Du kan stänga av mobildata(Mobile) för båda SIM- korten
Hur man anpassar samtalsbakgrunden(Call) och ringsignalen för varje SIM -kort på Samsung Android
När det kommer till samtal kan du också tilldela en annan bakgrundsbild för varje SIM -kort och använda en annan ringsignal för att skilja de två korten åt. Börja med att öppna appen Telefon(Phone) på din Samsung-smarttelefon.

Öppna appen Telefon
Klicka sedan på Fler alternativ(More options) i det övre högra hörnet. Ikonen ser ut som tre vertikala punkter.
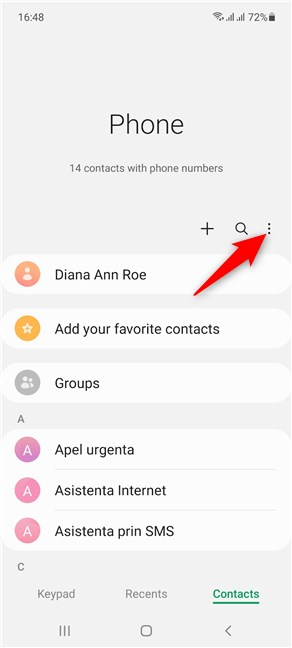
Få tillgång till fler alternativ
Detta öppnar en rullgardinsmeny. Tryck på det sista alternativet, Inställningar(Settings) .
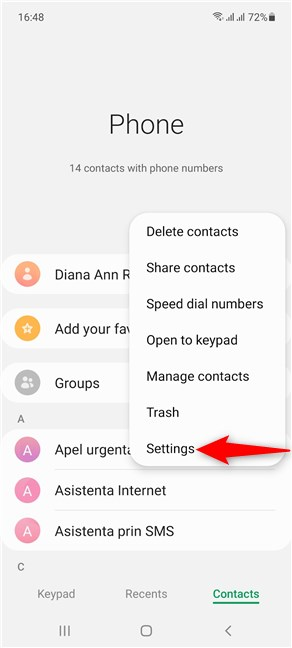
Öppna inställningar
På skärmen Samtalsinställningar trycker du på (Call settings)Samtalsbakgrund(Call background) .

Få tillgång till samtalsbakgrund
Därefter kan du välja kortet och fortsätta att ställa in en anpassad bakgrundsbild för det.

Välj ett SIM -kort och ändra bakgrunden för alla dess samtal
Du kan också komma åt "Samtalsvarningar och ringsignal"(“Call alerts and ringtone”) från skärmen Samtalsinställningar(Call settings) .

Få tillgång till samtalsvarningar och ringsignal
Du kan se avsnittet Ringsignal(Ringtone) som visar namnet på låten som används för varje SIM -kort. Tryck på den för att välja ett SIM -kort och välja en annan ringsignal.

Gå till Ringsignal(Access Ringtone) för att ändra de visade inställningarna
TIPS:(TIP: ) Oavsett hur många SIM- kort du använder rekommenderar vi att du använder en PIN(SIM PIN) -kod för att skydda dem. För mer information, kolla in vår guide om SIM-PIN(our guide on the SIM PIN) , som inkluderar skälen till att vi rekommenderar att du använder en.
Vilken Dual SIM- inställning försökte du ändra?
Nu vet du hur du ställer in ett standard -SIM för samtal, textmeddelanden och mobildata. Vi visade dig också hur du mixar med din Samsung Galaxys inställningar för att identifiera varje kort snabbare, inklusive när det kommer till dina röstsamtal. Innan du stänger den här sidan, låt oss veta vilken inställning du försökte ändra när du stötte på vår guide. Fann(Did) du någon av de andra användbara? Lämna din åsikt i kommentarerna.
Related posts
Hur man hittar saknade Samsung Galaxy-enheter med SmartThings Find
Använd PUK-koden för att låsa upp din Androids SIM-kort
Har din Android NFC? Lär dig hur du aktiverar den
Så här tar du bort din telefon från Windows 10 (ta bort länken till telefonen)
Dubbelt SIM - vad är det? Vad betyder Dual SIM? Hur fungerar Dual SIM?
Hur man använder Resource Monitor i Windows
Samsung Galaxy Tab S6 Lite recension: De senaste surfplattorna i mellanklassen!
3 sätt att få PUK-koden för ditt SIM-kort
5 sätt att ställa in standardskrivaren i Windows (alla versioner) -
Enkla frågor: Vad är FAT32 och varför är det användbart?
Samsung Galaxy S20 FE 5G recension: 2020 års bästa Samsung-smartphone? -
Så här ändrar du standardljudenheter i Windows 10 (uppspelning och inspelning)
Samsung Galaxy Tab S7+ recension: Den bästa Android-surfplattan 2020?
Hur man ändrar eller tar bort SIM-pinkoden på Android -
Två sätt att ta bort en partition, i Windows, utan appar från tredje part
Hur man ansluter min Android-smartphone till min Windows 10-dator
Hur man avinstallerar drivrutiner från Windows, i 5 steg
Vad är serienumret på min Windows-dator, bärbara dator, surfplatta, etc?
Hur man installerar Windows 11 & Windows 10 på en USB-enhet (Windows To Go)
9 sätt att öppna verktyget Diskhantering i Windows (alla versioner)
