Hur man ändrar dokumenttemafärger i Microsoft Office-program
Färger får saker att se vackra ut. Vet du att du kan lägga till färger på dina tråkiga vita och blåa dokument också? Genom att lägga till färger, tema och typsnitt kan du anpassa ditt dokument och få det att se modernt och mer personligt ut. Windows kommer med några fördefinierade teman för Microsoft Word , Excel och PowerPoint men du kan alltid skapa dina egna anpassade teman och spara dem på din PC.
Ändra(Change) färger på dokumenttema i Word eller Excel
Du kan välja eller skapa ett enhetligt tema för alla dina dokument som ett Word- dokument, Excel- ark och din PowerPoint- presentation. I det här inlägget kommer vi att lära oss hur man-
- Ändra utseendet på ditt dokument
- Anpassa ett dokumenttema
- Anpassa dokumentteckensnitten
- Spara ett dokumenttema
1] Ändra utseendet på ditt dokument
Använd ett tema(Apply a theme)
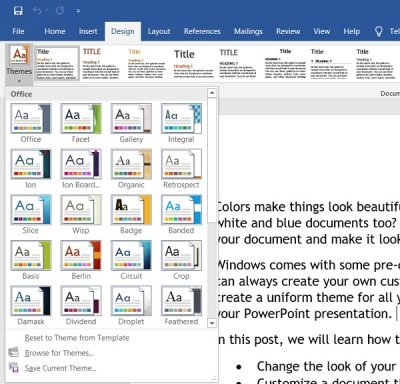
MS Word har sitt standardtema men du kan ändra det när som helst. Det finns en uppsättning fördefinierade teman där du kan välja ditt föredragna tema och tillämpa ändringarna.
- Om du vill ändra temat i Excel , gå till fliken (Layout)Sidlayout(Page) > Teman (Themes)Teman(Themes) . Om du vill ändra temat på MS Word , klicka på fliken Design på (Design)Teman(Themes) .

- Välj ditt föredragna tema och ansök. Varje tema har sin egen unika uppsättning färger, typsnitt och effekter. Håll bara muspekaren över teman så kan du se förhandsgranskningen på ditt dokument. Välj den som du gillar mest.
- Om du vid någon tidpunkt inte gillar det valda temat och dess färger eller teckensnitt, kan du gå tillbaka till standardtemat bara genom att klicka på " Återställ till tema från mall".
(Reset to theme from template”.)
Mallarna visas på menybandet.
Om du inte gillar något av de fördefinierade teman kan du anpassa de givna teman och spara det som ditt eget tema på din PC.
2] Anpassa temat
Välj(Select) valfritt fördefinierat tema och ändra färger, teckensnitt och effekter från huvudverktygsfältet(Toolbar) .
Välj färger, typsnitt och effekter som du väljer och spara temat som ditt eget tema. Du kan namnge det vad som helst efter din bekvämlighet.



Dessutom kan du också ändra sidfärg(Page Color) , sidkant(Page Border) och vattenstämpel(Watermark) från själva menyfliksområdet(Ribbon) .
Skapa(Create) så många teman med olika färgval du vill och du kan sedan prova dem på dina dokument.
Alla dina anpassade dokumentteman sparas i mappen Dokumentteman(Document Themes) och läggs automatiskt till i listan över anpassade teman. Du kan använda dessa teman när du vill.
Related posts
Hur man använder Measurement Converter i Microsoft Office
Saknas ritverktygsfliken i bandet i Microsoft Office? Lägg till det så här!
Hur du aktiverar och använder Panning Hand i Microsoft Office-appar
Microsoft Word har slutat fungera [LÖST]
Hur man konverterar Word till JPEG (3 sätt)
Hur man infogar en PDF i ett Word-dokument
Hur man lägger till och redigerar bilder och former i Microsoft Word för Android
Hur man ritar i Microsoft Word i 2022
Hur man ändrar orienteringen på en sida (eller fler) i ett Word-dokument
Hur man öppnar dokument i Microsoft Word för Android
3 sätt att ta bort paragrafsymbol (¶) i Word
Hur man skaffar Microsoft Word gratis
Hur man roterar en bild eller bild i Word
Hur man ställer in bakgrundsbild för Microsoft Word
Hur man formaterar stycken i Microsoft Word för Android
Hur man skapar och sparar ett Word-dokument i Microsoft Office för Android
Hur man ändrar dokumentlayout i Microsoft Word för Android
Hur man infogar en signatur i ett Microsoft Word-dokument
5 sätt att ta bort hyperlänkar från Microsoft Word-dokument
4 sätt att infoga gradsymbolen i Microsoft Word
