Hur man ändrar bildstorlek i Google Slides
Även om Google Slides har standardstorlek för bilder som vi normalt ser överallt, kan det finnas några sällsynta fall där vi vill ändra storleken på bilder i Google Slides . I den här guiden kommer vi att visa dig hur du enkelt ändrar bildstorleken(change the slide size) i Google Slides.
Google Slides erbjuder 4 varianter av bildstorlekar inklusive standardbildförhållandet 4:3. De andra är Widescreen med bildförhållandet 16:9, den andra varianten av widescreen med bildförhållandet 16:10 och ett anpassat storleksalternativ för att ange de värden (i tum/centimeter/punkter/pixlar) du behöver. Du kan använda vilken som helst av dessa storlekar enligt dina behov och designa din presentation enkelt. Låt oss se hur vi kan ändra storleken på bilderna i Google Slides .
Hur man ändrar bildstorlek(Slide Size) i Google Slides
Att ändra bildstorlek(Slide Size) på Google Slides är en enkel sak. I Googles terminologi heter det Sidstorlek(Page Size) . För att ändra bildstorleken på Google Slides ,
- Klicka på filen
- Välj Sidinställning
- Välj den storlek du vill ha
- Klicka på Apply
Låt oss djupdyka i processen och ändra bildens storlek.
Öppna en presentation (gammal/ny) på sidan Google Slides och klicka på Arkiv (File ) -knappen längst upp till vänster på sidan och välj sedan Sidinställningar(Page setup ) från alternativen du ser.
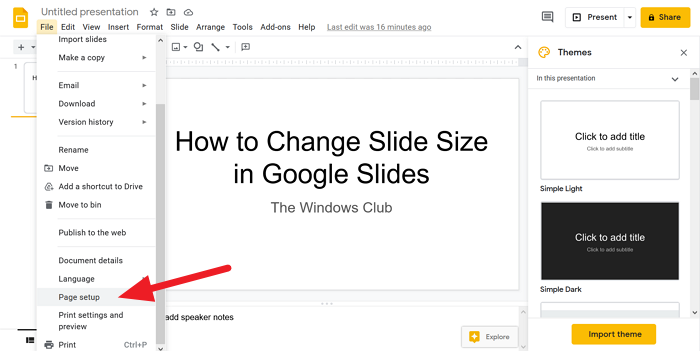
Det öppnar en liten dialogruta för sidinställningar . (Page)Klicka(Click) på rullgardinsknappen för att välja storleken på dina bilder. Om du klickar på Anpassad(Custom) från storleksalternativen måste du ange värdena för din önskade storlek. När du har valt en bildstorlek klickar du på Verkställ (Apply ) för att ändringarna ska träda i kraft.
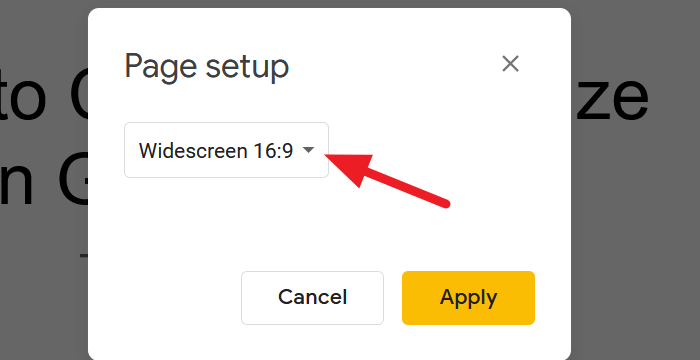
Varje bild i presentationen ändras nu till den storlek du ställt in. Du kan göra det hur många gånger som helst och göra presentationen bättre.
Om du väljer den anpassade storleken måste du känna till värdena exakt i tum eller centimeter, eller pixlar eller punkter. Om du inte har klarhet i det, rekommenderas det att välja de tillgängliga storlekarna.
Läs nästa(Read next) : Så här lägger du till ljud i Google Slides(How to add audio to Google Slides)
Vi hoppas att den här guiden hjälper dig att ändra bildstorleken på Google Slides .
Related posts
Hur man gör Google Slides loop utan att publicera
Hur man grupperar eller avgrupperar objekt i PowerPoint Online och Google Slides
Hur man gör en anpassad gradientbakgrund i Google Slides
Hur man använder distraktionsfritt läge i Google Docs och Google Slides
Hur man lägger till ljud i Google Slides
Google vs Bing - Hitta rätt sökmotor för dig
Hur man väljer bort Google FLoC (Privacy Sandbox) i Chrome
Hur man skapar och tar bort profiler i webbläsaren Google Chrome
Snabbguiden för att skapa fantastiska Google-bilder
Så här fixar du filnedladdningsfel i webbläsaren Google Chrome
Så här upprätthåller du Google SafeSearch i Microsoft Edge i Windows 10
Hur man lägger till musik till Google Slides
Kortkommandon för Google Docs för Windows 11/10 PC
Hur man lägger till animering i Google Slides
Ett webbläsarfel har uppstått meddelande - Google Dokument på Chrome
Hur man konverterar Google Slides till PowerPoint och vice versa
Hur man förstör profil på webbläsarstängning i Google Chrome
Hur man infogar textruta i Google Dokument
Hur man lägger till och använder flera tidszoner i Google Kalender
Åtgärda Google Docs stavningskontroll som inte fungerar korrekt
