Hur man ändrar bildens storlek och orientering i PowerPoint
I PowerPoint är bilderna anpassade till ett bildspel på skärmen. Bilder(Slides) i PowerPoint visas horisontellt med bildnummer som börjar från ett, men om användaren vill ändra bildens storlek och orientering finns det funktioner i PowerPoint för att göra det.
Orientering är hur dokumentet visas; det kan antingen vara liggande(Landscape) eller stående(Portrait) . Stående(Portrait) visar bilden i en vertikal layout och liggande(Landscape) visar bilden i en horisontell layout.
Ändra(Change Slide) bildstorlek och orientering i PowerPoint
Öppna PowerPoint .
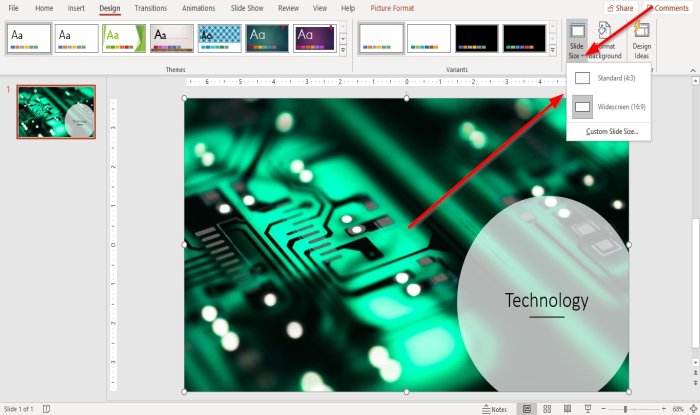
Klicka på fliken Design och klicka på knappen Bildstorlek i gruppen (Customize)Anpassa(Slide Size) .
I genvägsmenyn(Shortcut) kan du välja att välja Standard eller Widescreen eller Custom Slide Size .

Om du väljer att välja Standard öppnas en dialogruta med två alternativ, Maximera(Maximize) eller Se till att passa(Ensure Fit) ; välj endera.

Om du väljer att välja Custom Slide Size , kommer en Slide Size -dialogruta att dyka upp som visar inställningar för att anpassa dina bilders storlek.
I avsnittet bildstorlek väljer du den storlek du vill ha från listrutan genom att klicka på rullgardinsmenyn för att visa listan och välja storlek.
I avsnittet Bredd(Width) kan du ändra bredden på bilden.
I avsnittet Höjd(Height ) kan du ändra höjden på bilden.
I avsnittet Nummerbilder från(Number Slides From) kan du välja hur många bilder du vill ändra.
I avsnittet Orientering(Orientation) , Slides kan du välja att visa din orientering, bilder efter Stående(Portrait) eller Liggande(Landscape) .
Klicka sedan på OK .

Du kan också hitta knappen Slide Size på Slide Master -fliken genom att klicka på fliken Visa(View ) och klicka på Slide Master -knappen i Master View- gruppen.

När du klickar på den kommer en Slide Master -flik att dyka upp i menyraden.
Välj knappen Bildstorlek i gruppen (Slide Size)Storlek(Size) och gör ändringar.
Jag hoppas det här hjälper; om du har frågor, vänligen kommentera nedan.
Läs nu(Now read) : Så här ändrar du standardzoomnivån i PowerPoint(How to change the default Zoom level in PowerPoint) .
Related posts
Hur man lägger till en bildtext i PowerPoint Slide
Hur man formaterar och ändrar bildlayout i PowerPoint på en gång
Hur man ändrar, lägger till och tar bort Slide Layout i PowerPoint
Hur man använder Slide Master i PowerPoint
Hur man tar bort bildnummer från PowerPoint-bilder
Hur man lägger till Rolling Credits i PowerPoint-presentation
Hur man reparerar en korrupt PowerPoint-fil
Hur man skapar en animerad GIF från PowerPoint Slides - PPT till GIF
Hur man ändrar bakgrund i PowerPoint
Hur man komprimerar alla bilder i en PowerPoint-presentation
Hur man skapar en färdplan i PowerPoint
Hur man skapar ett organisationsdiagram i PowerPoint
Hur man länkar en PowerPoint-presentation till en annan
Excel, Word eller PowerPoint kunde inte starta förra gången
Hur man ändrar bildstorleken i PowerPoint för bättre presentationer
Hur man skapar ett Venn-diagram i PowerPoint
Hur man gör ett flödesschema i PowerPoint
Öka antalet Senaste filer i Word, Excel, PowerPoint
Hur man lägger till bildtexter till bilder i PowerPoint
Hur man lägger till ljud till PowerPoint
