Hur man ändrar bild på Spotify-spellistan
Dagarna med att lägga upp musik till ett kassettband eller olagligt ladda ner låtar till ett värde av GBs är sedan länge förbi. (GBs)Musikstreamingplattformar online(Online) som Spotify har förändrat hur vi hör våra favoritartisters mästerverk. Den har en enorm användarbas på över 381 miljoner användare och erbjuder dem en uppsjö av funktioner. Dess grundläggande funktion är möjligheten att skapa personliga spellistor för varje humör och tillfälle. Varje spellista identifieras med ett unikt namn och en spellistabild, som båda kan modifieras av användaren efter önskemål. I dagens artikel kommer vi att gå igenom enkla steg och informera dig om hur du ändrar bild på Spotify -spellistan samt webbspelaren online.
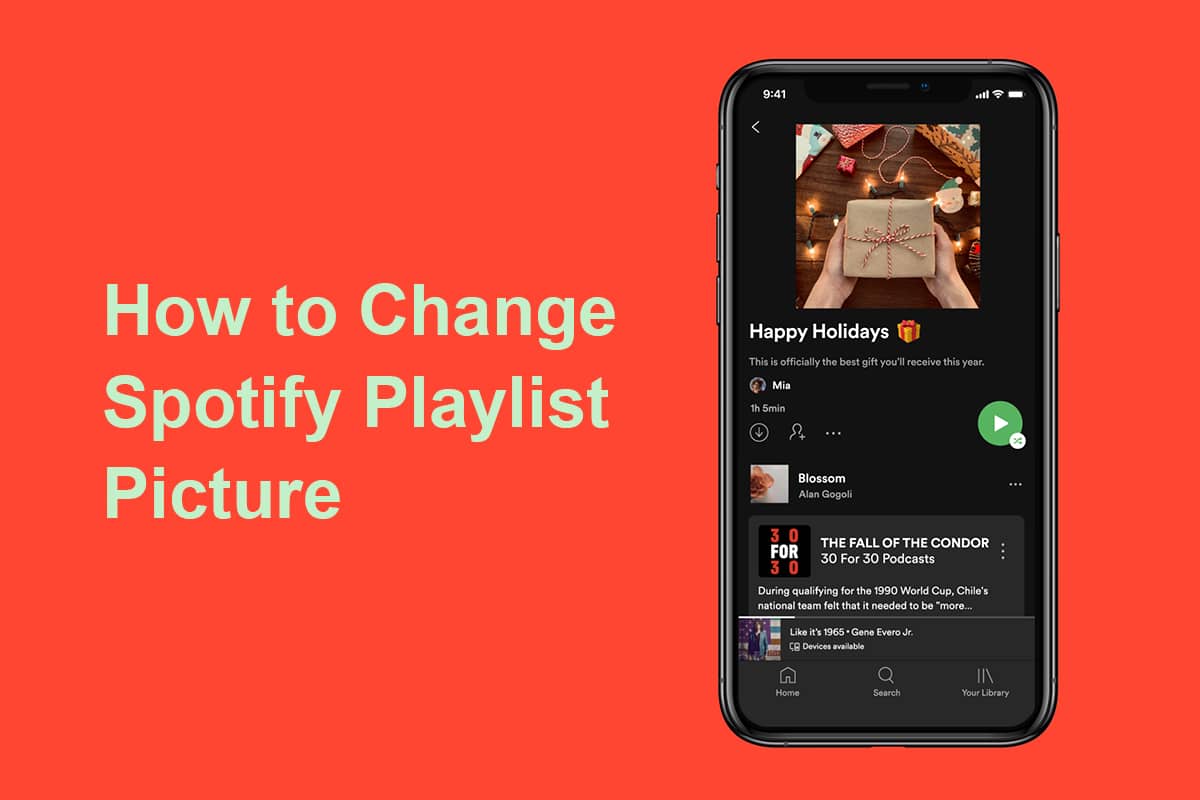
Hur man ändrar bild på Spotify-spellistan(How to Change Spotify Playlist Picture)
Som standard kollagerar Spotify albumbilden av de första fyra spåren i en spellista och ställer in den som omslagsbild.
- Om du är trött på att titta på samma omslagsbild, blanda helt enkelt om de fyra första spåren i spellistan och omslagsbilden uppdateras automatiskt(automatically updated) .
- Du kan också ställa in en helt anpassad omslagsbild för dina spellistor. Till exempel omslag som visar spellistans allmänna stämning eller ett specifikt omslag om du planerar att dela listan med din partner.
För att ställa in en anpassad spellistabild, följ stegen nedan -
Metod 1: På Android och iOS(Method 1: On Android & iOS)
1. Klicka på Spotify- appen från applådan.

2. Gå till fliken Ditt bibliotek .(Your Library )
3. Klicka på spellistan(Playlist) som du vill ändra.
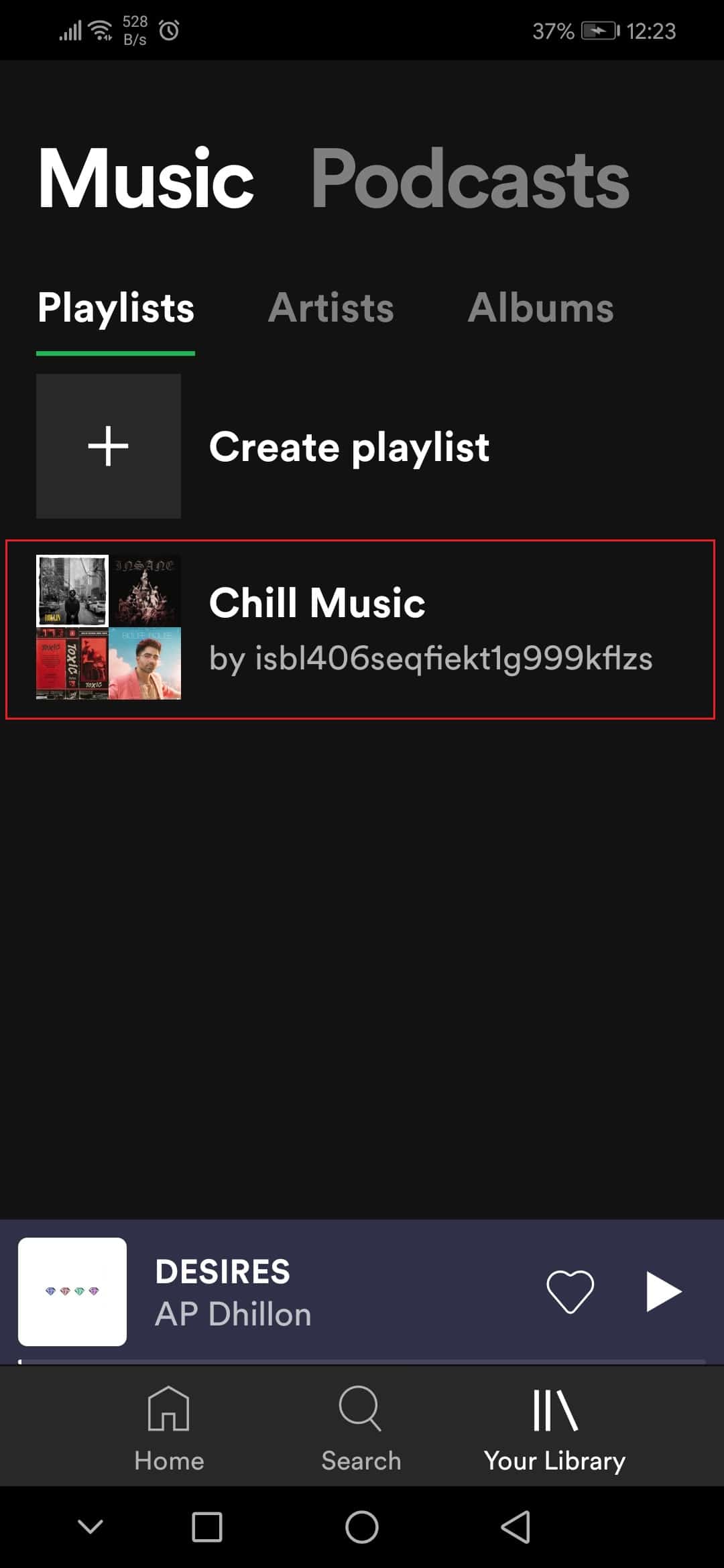
4. Tryck sedan på ikonen med tre prickar .(three dots)

5. Välj alternativet Redigera spellista( Edit playlist) på menyn.
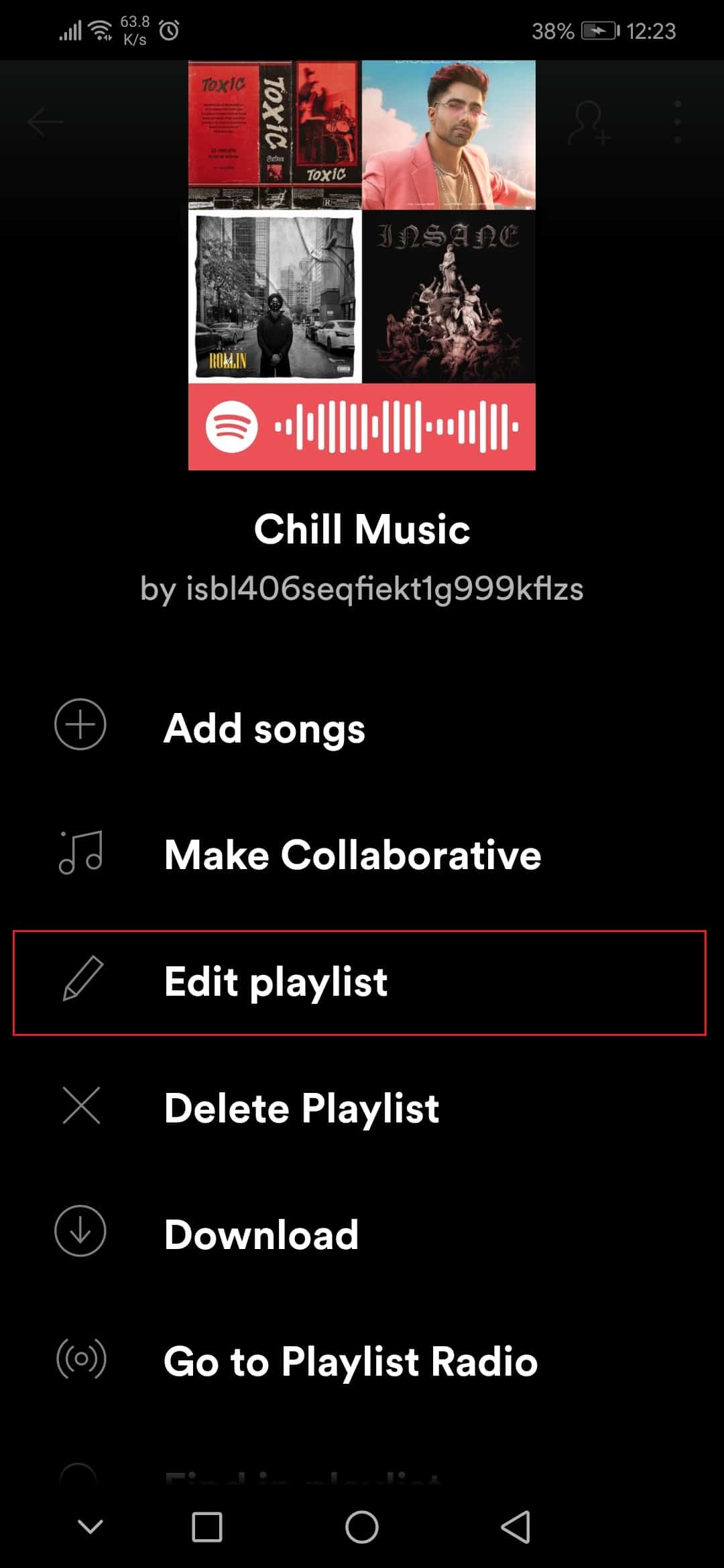
6. Klicka här på alternativet Ändra bild .(Change image )

7. Klicka sedan på Välj(Choose photo) fotoalternativ.

8. När du har valt bilden trycker du på alternativet ANVÄND FOTO(USE PHOTO) .

9. Klicka slutligen på alternativet SPARA(SAVE) .

Läs också: (Also Read:) Fixa att Spotify inte öppnas på Windows 10(Fix Spotify Not Opening on Windows 10)
Metod 2: På Windows-appen(Method 2: On Windows App)
Följ dessa steg för att ändra Spotify -spellistans bild i Windows Spotify - appen.
1. Starta Spotify - applikationen eller dess webbspelare(web player) i din föredragna webbläsare och klicka på Ditt bibliotek(Your Library) .
2. Öppna valfri spellista som du har skapat.

3. Klicka på ikonen med tre punkter(three dots) och välj alternativet Redigera detaljer.(Edit Details)

4. En dialogruta för Redigera(Edit Details) detaljer kommer att dyka upp, håll muspekaren över omslagsbilden och klicka sedan på ikonen med tre prickar(three dots) som visas i det övre högra hörnet och välj Byt foto(Change Photo) .

Obs!(Note:) Du kan också bli av med omslagsbilden helt och hållet genom att välja alternativet Ta bort foto(Remove photo) . Det kommer att göra en not som omslagsbild för spellistan.
5. Välj valfri bild från din dator och klicka på Öppna(Open) . Omslagsbilden för spellistan kommer att uppdateras och klicka sedan på Spara(Save) för att avsluta.
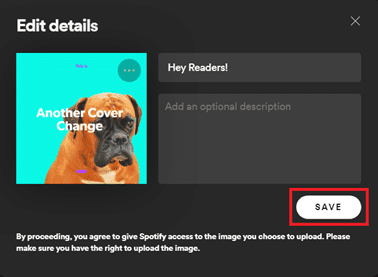
Om du undrar hur vi gjorde omslagsbilderna till den här artikeln, kolla in Spotlistr och gör en själv. Vi hoppas att stegen ovan angående hur man ändrar bilder på Spotify -spellistan var tydliga och lätta att följa.
Rekommenderad:(Recommended:)
- 8 bästa Phone Cleaner-appar för Android(8 Best Phone Cleaner Apps for Android)
- Hur man tar bort Netflix-profil(How to Delete Netflix Profile)
- Hur man suddar bakgrunden i zoom(How to Blur Background in Zoom)
- Åtgärda Hoppsan, något gick fel YouTube-appen(Fix Oops Something Went Wrong YouTube App)
Vi hoppas att du kan veta hur du ändrar bilder på Spotify -spellistan. Kontakta(Feel) oss gärna om du har några frågor angående Spotify och dess funktioner. Vi går sällan en dag utan att lyssna på en Spotify - spellista här på Techcult så om du har några förslag på musik/spellistor till oss, vänligen lämna dem i kommentarsfältet nedan.
Related posts
Fixa att Spotify inte öppnas på Windows 10
10 bästa Android-emulatorer för Windows och Mac
Hur man aktiverar Microsoft Outlook Dark Mode
Hur man aktiverar eller inaktiverar Microsoft Teams Push to Talk
Hur man spelar in zoommöte utan tillstånd i Windows 10
Hur man spelar samma låt om och om igen på Spotify
Hur stänger jag av min kamera på zoom? (2022)
Hur man återställer Amazon Prime Video Pin
Hur man stoppar automatisk nedladdning i WhatsApp på Android och iPhone
Åtgärda Hoppsan, något gick fel YouTube-appen
Hur man tar bort ett Google-konto från Chrome
Hur man tar bort PayPal-konto
Hur man tar bort dubbletter av filer i Google Drive
Hur man följer på Snapchat
Hur man uppdaterar Discord
Kör Android-appar på Windows PC [GUIDE]
Hur man utför Zoom Video Test på Windows och Android
Hur man tar bort Netflix-profil
13 bästa gratis programvara för lösenordshanterare (2022)
Fixa Snapchat kommer inte att ladda berättelser
