Hur man ändrar bakgrundsfärgen på kalendern i Outlook
Outlook -kalendern(Outlook Calendar) är en schemaläggningskomponent sammanslagen med e-post, kontakter och andra funktioner. Om du inte gillar den aktuella bakgrunden i din Outlook- kalender kan du alltid ändra färgen till en annan färg. Du kan också göra din kalender distinkt, särskilt om du arbetar med flera kalendrar i Outlook .
Hur man ändrar bakgrundsfärg(Background Color) i Outlook-kalendern(Outlook Calendar)
För att(Tto) ändra bakgrundsfärgen(Background Color) för kalendern(Calendar) i Outlook , följ dessa steg:
- Starta Outlook
- Klicka på knappen Kalender
- Högerklicka(Right-click) var som helst i kalendern.
- Håll muspekaren över Färg(Color) i snabbmenyn
- Välj en färg
- Bakgrundsfärgen kommer att ändras.
Starta Outlook .

Klicka på knappen Kalender(Calendar ) längst ned i navigeringsfönstret till vänster.

Högerklicka(Right-click) var som helst på kalendern och välj Färg(Color) från snabbmenyn.
Välj en färg. I den här handledningen valde vi Green .
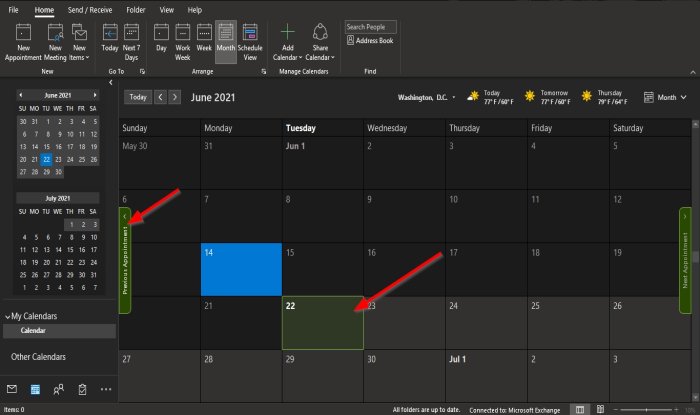
Bakgrundsfärgen på kalendern ändras.

Metod två(Method two) är när du är i kalendern, klicka på fliken Visa och i gruppen (View)Färg(Color) klickar du på knappen Färg(Color) och väljer en färg.
Om du vill ändra standardbakgrundsfärgen för alla kalendrar eller flera kalendrar du skapat, följ dessa metoder.

Högerklicka på knappen Kalender(Calendar) längst ned i navigeringsfönstret till vänster.
Välj Alternativ(Options) från snabbmenyn.
En dialogruta för Outlook-alternativ visas på (Outlook Options)kalendersidan(Calendar) .
Den andra metoden är att klicka på den nedre högra pilen i gruppen Ordna(Arrange) på fliken Hem i kategorin (Home )Kalender(Calendar) .

I dialogrutan Outlook-alternativ(Outlook Options) , rulla nedåt och klicka på rullgardinspilen för knappen Standardkalenderfärg(Default calendar color ) under avsnittet Visningsalternativ(Display options) .
Välj en färg från menyn.
Klicka på kryssrutan för " använd den här färgen för kalendrar(use this color for calendars) ."
Sedan OK .
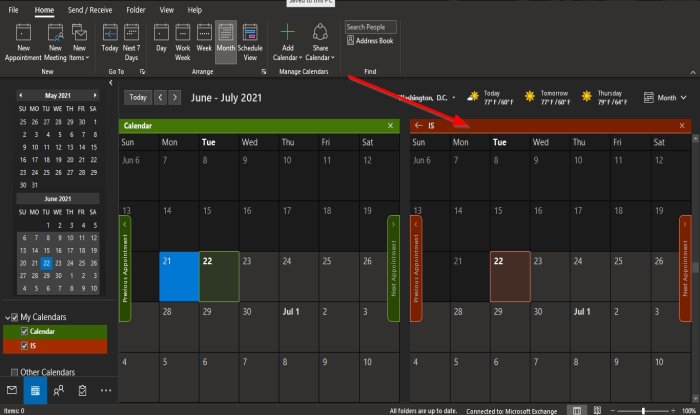
Lägg märke till(Notice) att när du skapar en ny kalender blir den den färg du väljer.
Vi hoppas att denna handledning hjälper dig att förstå hur du ändrar kalenderns bakgrundsfärg i Outlook .
Relaterat(Related) : Hur du delar din Outlook-kalender med andra(How to share your Outlook Calendar with others) .
Related posts
Hur ändrar rutnätsstil och bakgrundsfärg i Access
Hur man ändrar bakgrundsfärg i Windows Photo Viewer
Hur man ändrar bakgrundsfärgen i din Instagram Story
Hur man ändrar bakgrundsfärg på Google Docs
Hur man delar kalender i Outlook
Hur man skapar en kalender i Excel
Hur du lägger till din Outlook-kalender till Google Kalender
Lägg till läs- och skrivåtkomst till Google Kalender på Thunderbird's Lightning
Åtgärda e-post-, kalender- och människorappar som inte fungerar
Hur man anpassar och bäddar in Google Kalender på vilken webbsida som helst
Nya Mail, Calendar och People-upplevelser i Outlook.com
Google Kalender fungerar inte? 9 sätt att fixa det
Microsoft Teams-kalender saknas eller visas inte
Åtgärda e-post- och kalenderappfel 0x80048802 i Windows 10
Hur man exporterar födelsedagskalender från Facebook
Så här stänger du av eller ändrar aviseringar för Google Kalender
Fel 0x80040154 i Mail & Calendar-appen på Windows 11/10
Hur man visar två tidszoner i Outlook-kalendern
DesktopCal Desktop Calendar app för Windows 10
Hur man exporterar Outlook-kalender i CSV-fil på Windows 11/10
