Hur man ändrar bakgrunden i Google Chrome
Som standard, när du öppnar Google Chrome , är bakgrunden ett tomt vitt fönster med en Google(Google Search) -sökruta och ett par genvägar precis under det. Om du har aktiverat mörkt läge på enheten kan bakgrunden vara mörkgrå. Hur som helst är det ganska tråkigt och tråkigt.
Du kan ändra bakgrunden i Chrome så att när du öppnar en ny flik kan du titta på en bild istället. Du kan också ändra färgschemat för flikarna och Chrome- fönstret till något mer spännande. I det här inlägget kommer vi att visa dig hur du gör det. På så sätt kan du surfa på nätet och njuta av utsikten medan du gör det.

Observera att inget av detta kommer att ändra bakgrunden när du går till Google.com . Det är inte möjligt att ändra utseendet och känslan för själva Gooogle.com om du inte använder något slags tredjepartstillägg som ändrar HTML -koden för en webbsida.
Använda ett färdigt tema
Det är enkelt att ändra din Google- bakgrund. Observera att detta kommer att ändra bakgrunden när du öppnar en ny flik i Chrome . Om du har ett tillägg som ersätter standardfliken i Chrome med en anpassad sida, kommer det inte att påverkas av att ändra dessa inställningar.
Om du inte redan har något i åtanke när det gäller ett tema kan du alltid kolla in butiken för att hitta populära.
Starta Google Chrome(Google Chrome) för att börja . Det är viktigt att notera att den här handledningen bara fungerar om din webbläsare är Chrome . Om du använder Mozilla Firefox eller Microsoft Edge kommer du inte att kunna göra detta genom att följa stegen nedan.

Gå sedan till den bortre änden (högra hörnet) av Chrome- webbläsaren och klicka på ikonen med de tre prickarna. Om du gör detta kommer en rullgardinsmeny att visas för dig. Klicka här på Inställningar(Settings) .

Rulla ner till avsnittet Utseende . (Appearance)Där hittar du Öppna Chrome Web Store(Open Chrome Web Store ) under Teman(Themes) . Klicka på denna länk.

Välj nu ett tema. Om du har ett speciellt tema i åtanke, sök bara efter det! Om du vill titta på de tillgängliga i galleriet kan du också bläddra igenom kategorierna.
Hur som helst, klicka på det tema du vill ha. Om du gör detta öppnas en ny flik som innehåller det temat.
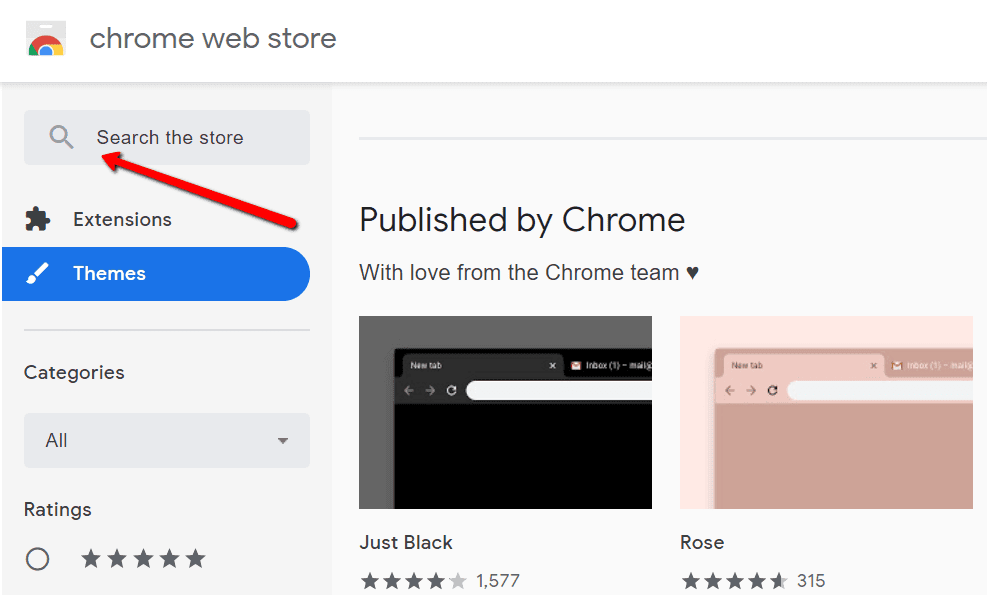
När du har ett tema som du är nöjd med klickar du på knappen Lägg till i Chrome(Add to Chrome) .

Nu kan du scrolla ner på sidan för att se en översikt över ditt valda tema. Det är också i det här området där du kan hitta information om temats kompatibilitet med din enhet.

Nu kan du njuta av ditt nya tema! Du bör se färgändringarna i den övre delen av Chrome- fönstret och på sidan med ny flik. Om du inte gillar det kan du alltid välja ett annat tema från butiken. Klicka bara på (Just)Ångra(Undo ) för att återställa ändringarna.

Om du vill gå tillbaka till hur ditt tema var, gå bara till avsnittet Utseende(Appearance ) en gång till. Där väljer du Återställ till standard(Reset to default) .

Använd din egen bakgrundsbild
Du kan också ändra Googles(Google) bakgrund med dina egna personliga foton och välja dina egna färger. Du kan använda bilder på din familj, vänner och husdjur! Om inte, välj de som Google valt åt dig .
Börja med att öppna en ny flik i Chrome . Klicka sedan på kugghjulsikonen eller länken Anpassa(Customize) längst ned.

Om du gör detta kommer en meny att visa Anpassa den här sidan(Customize this page) . Här kan du välja hur du vill ändra din Google- bakgrund. Du kan ladda upp din egen bild. Välj bara(Just) en bild från din dator.
Du kan också använda Chrome- bakgrunder. Om du väljer det här alternativet visas ett fönster. Där kan du gå igenom en samling fantastiska mönster!

Klicka på Färg och tema(Color and theme) för att välja dina egna färger för webbläsarfönstret. Du kan klicka på cirkeln längst upp till vänster med pipettverktyget för att också välja dina egna färger.

Om du inte gillar din nya bakgrund kan du alltid gå tillbaka till originalet. För att göra detta, gå till kugghjulsikonen en gång till. Där hittar du ett alternativ som låter dig återställa standardbakgrund(Restore default background) . Klicka här för att ångra ändringarna.
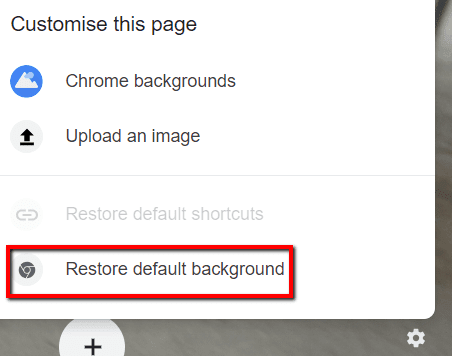
Förhoppningsvis hjälpte detta dig att ändra bakgrunden i Google Chrome till något mer önskvärt. Om du hade en annan anpassning i åtanke, vänligen meddela oss i kommentarerna så ska vi försöka hjälpa dig.
Related posts
Vad är förbättrat skydd i Google Chrome och hur man aktiverar det
10 bästa säkerhetstillägg för Google Chrome
Hur man söker efter dina öppna flikar i Google Chrome
Coola nya funktioner i Google Chrome v73
Hur man ändrar språk i Google Chrome
Hur man aktiverar Flash i Chrome för specifika webbplatser
De bästa Chrome-tilläggen för produktivitet
Hur man skickar privata e-postmeddelanden i Gmail
Vilken version av Google Chrome har jag?
Hur Google Keep-tillägget på Chrome gör webbsurfning roligt
Hur man hanterar bokmärken i Google Chrome
Hur man säkerhetskopierar Google Chrome-historik
Varför har Chrome så många processer igång?
Hur man använder flikgrupper i Google Chrome
8 bästa Google Chrome PDF Editor-tillägg
Hur man filtrerar i Google Sheets
9 dolda funktioner i Google Maps du bör kolla in
5 avancerade användarfunktioner i Chrome som alla borde känna till
Hur man fäster en flik i Google Chrome
10 fantastiska Chrome-tillägg du bör installera
