Hur man ändrar bakgrunden eller temat i Microsoft Planner
Att skapa en plan i Microsoft Planner är en av de enklaste sakerna du kan göra. Men du vet vad som är lika enkelt, och kanske ännu mer? Lägger till en ny bakgrund eller tema! Låt möta det; den vita standardbakgrunden är tråkig; därför misstänker vi att många användare kommer att vilja ändra på det.

Ändra bakgrund(Background) i Microsoft Planner
Så, är det möjligt att ändra bakgrunden eller temat för en plan ? Ja, det är möjligt, och vi kommer att diskutera hur man gör det med den här artikeln. Tänk nu på att Microsoft Planner inte är ett verktyg som du kan ladda ner till din Windows 10-dator. Allt görs inifrån webbläsaren, eller så kan du ladda ner appen från Apple App Store eller Google Play Store för iOS respektive Android .
Så här ändrar du bakgrunden i Microsoft Planner :
- Öppna webbplatsen Microsoft Planner
- Öppna din plan
- Navigera till Planinställningar
- Öppna fliken Allmänt
- Välj din favoritbakgrund.
Låt oss diskutera detta på ett mer detaljerat sätt.
Det första du bör göra är att öppna planen som(Plan) du vill ha en annan bakgrund. Gör detta genom att besöka tasks.office.com och navigera sedan till Planner Hub . När(Once) det är gjort bör du se en lista över alla dina skapade planer längst ner på skärmen.
Klicka(Click) på planen för att ha den öppnad och redo för redigering.
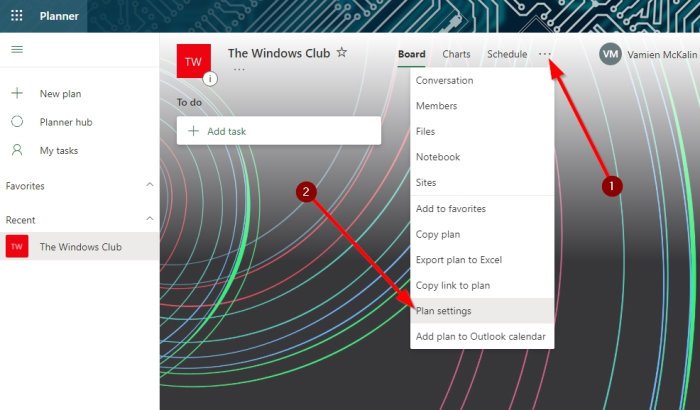
OK, så när din plan är klar måste du gå vidare och klicka på den tre-prickade knappen längst upp. Om du gör detta bör en rullgardinsmeny visas. Från den menyn, välj Planinställningar(Plan Settings) för att gå vidare till nästa steg.

Efter att ha öppnat Planinställningar(Plan Settings) bör du nu titta på en lista med föreslagna bakgrunder. Välj(Please) den som bäst passar din plan genom att klicka på den. Ändringar kommer att göras i realtid.
Hur man ser olika bakgrunder i Planner
Tyvärr ger Microsoft Planner inte användarna möjlighet att ladda upp sina egna bilder för bakgrunder. Dessutom, om den aktuella listan med alternativ inte är tillräckligt bra, kan du bara se mer genom att ändra namnet på din plan.
Det är inte idealiskt, men för närvarande är det här det bästa sättet att ändra bakgrunden för en plan i Microsoft Planner .
Ändra tema i Planner

Okej(Okay) , så när det kommer till att aktivera ett nytt tema vill du öppna Planner från din Windows 10-dator och klicka sedan på ikonen Inställningar .(Settings)
Därifrån, gå till Teman(Themes) och välj från den synliga listan, eller klicka på Visa alla(View All) för att få tillgång till fler.
Ta denna information och fortsätt och förvandla Planner till något underbart.
LÄS(READ) : Hur du använder Microsoft Planner(How to use Microsoft Planner) för att hålla reda på uppgifter när du arbetar hemifrån.
Related posts
Hur man konfigurerar och uppdaterar Task Progress i Microsoft Planner
En handledning för Microsoft Planner: Allt du behöver veta
Ta bort bakgrunden till en bild med Microsoft Word
Hur man minskar bakgrundsbrus i Microsoft Teams
Hur man ändrar bakgrunden i Microsoft Teams
Så här aktiverar du Office Background i Office-appar
8 appar för att ta bort bakgrund från vilken bild som helst i Android
Så här ändrar du färgen för sidbakgrund och regellinjer i OneNote
Fix Background Intelligent Transfer Service saknas från tjänster
Hur man ställer in en bild som bakgrund i PowerPoint
Hur man ställer in bakgrundsbild i Windows Terminal
Hur man lägger till en bakgrund till en grön skärmbild i Photoshop
Hur man skapar och lägger till en bakgrund i Publisher
Ändra bakgrundsfärg för vald eller markerad text i Windows 11
Hur man inaktiverar suddig bakgrund på inloggningsskärmen i Windows 11/10
Hur man ändrar bakgrund i PowerPoint
Bästa gratis bakgrundsbilder och bakgrundsbilder för Windows-skrivbord
Hur man skapar en transparent bakgrund i GIMP
Hur man skriver ut bakgrundsbilden i Excel
Background Intelligent Transfer Service fungerar inte i Windows 11/10
