Hur man ändrar användarnamn och profilbild i Edge, Chrome, Firefox
När du startar en webbläsare skapar den ett slags konto. Det spelar ingen roll om du loggar in med ditt Google - konto eller Microsoft - konto, du kommer att se en kontoliknande ikon längst upp till höger i webbläsaren. Dessa profiler är vanligtvis markerade som personliga(Personal) och om du loggar in kommer den att välja standardbilden från ditt onlinekonto. I det här inlägget kommer jag att dela hur du kan ändra profilnamnet(Profile) och bilden(Image) i webbläsarna Microsoft Edge , Chrome och Firefox .
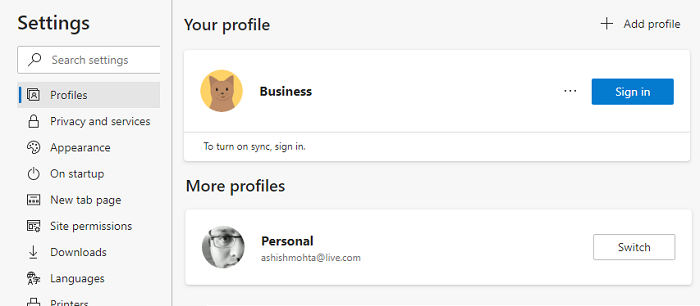
Hur man ändrar användarnamn (User)och profilbild(Profile) i en webbläsare
Profilerna är som konton för flera användare, som kan kopplas till ett onlinekonto, eller så kan de finnas kvar som vanliga profiler. Flera(Multiple) profiler hjälper dig att hålla din jobb- och personliga profil åtskild. Din webbläsarhistorik, länkade konton, cookies etc. hålls åtskilda. Alla webbläsare låter dig byta namn på den, och även lägga till en bild eller ändra bilden. Det hjälper dig att skilja mellan dem.
- Microsoft Edge
- Google Chrome
- Mozilla Firefox
I allmänhet måste du klicka på profilikonen och sedan klicka på Lägg till(Add) en profil(Profile) eller plustecken(Sign) . Sedan kan du välja att logga in på respektive webbläsarkonto, eller så kan du använda det utan det.
1] Ändra profilnamn(Change Profile) och bild på Microsoft Edge
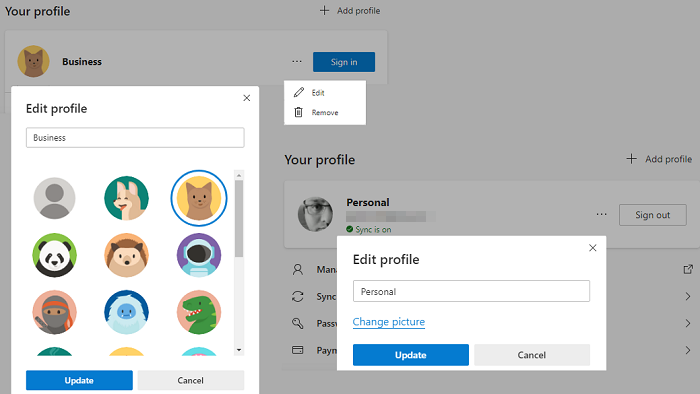
- På en ny flik skriver edge://settings/profiles och trycker på Enter
- Det kommer att avslöja den aktuella profilen. Klicka(Click) på menyknappen med tre punkter, som är tillgänglig bredvid utloggningsknappen.
- Klicka(Click) på knappen Redigera(Edit) på utrullningsmenyn
- Det kommer att öppna en liten pop-out-meny där du kan ändra profilnamnet(Profile) .
- Klicka(Click) på länken Ändra bild(Change Picture) och välj en bild.
Om profilen är länkad till ett Microsoft -konto öppnar den ditt Microsoft -konto och ber dig att redigera bilden, som läggs till på ditt konto. Om den inte är länkad väljer du från standardbilden. Det finns inget sätt att ladda upp en bild av ditt val till icke-länkade profiler.
2] Ändra profilnamn(Change Profile) och bild på Chrome
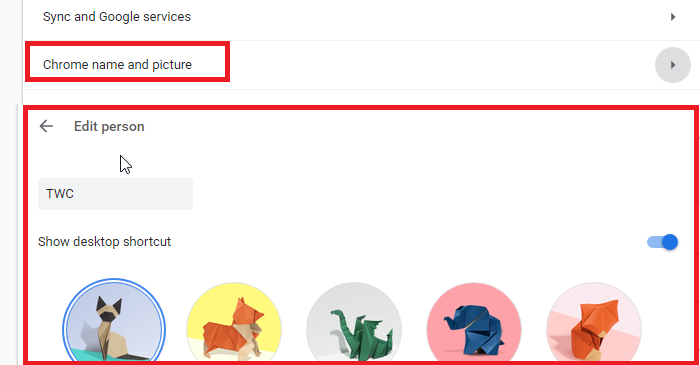
- Gå till chrome://settings/people på en ny flik
- Klicka på Chromes namn och bild
- Redigera namnet och välj en av de tillgängliga bilderna.
3] Ändra profilnamn(Change Profile) och bild på Firefox
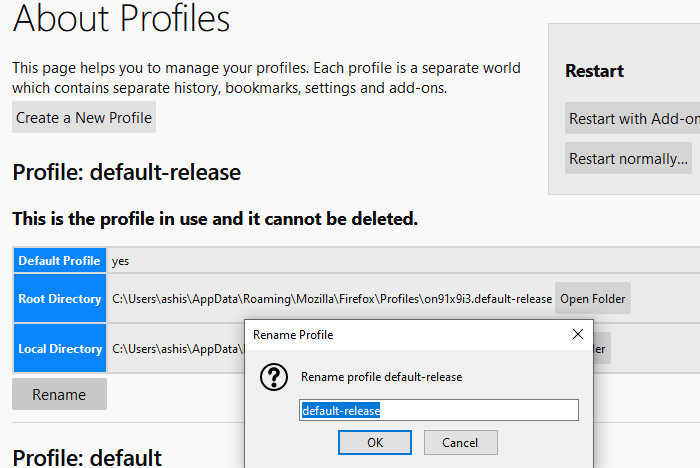
Firefox är ett annat odjur här. Till skillnad från Chrome och Edge låter den dig inte använda en bild, och redigering av profiler är inte heller okomplicerad. Så här är hur du kan ändra det nuvarande profilnamnet.
- Gå till about:profiler(about:profiles) på en ny flik. Det kommer att lista alla befintliga profiler.
- Klicka(Click) på knappen Byt namn i slutet av profilen du vill byta namn på.
- Klicka(Click) på ok-knappen och du är klar.
Du kan också starta profilhanteraren genom att köra kommandot " firefox -profilemanager " i körprompten(Run) . Det kommer att öppna en miniversion som du kan använda för att skapa, ta bort och hantera profiler.
Nu är här affären. Om du loggar in med Mozilla - kontot kan du ändra både visningsnamnet och kontobilden(Account) .
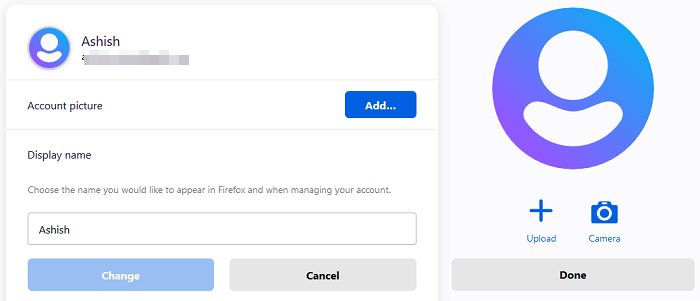
- Klicka(Click) på profilikonen och logga in med Firefox - kontot.
- När du är klar med det klickar du på profilikonen och klickar på Kontoinställningar(Account)
- Här har du möjlighet till Kontobild(Account Picture) och Visningsnamn(Display Name) .
- Det bästa är att du kan ladda upp en bild eller använda en kamera.
När du ändrar namnet kommer det att ersätta det e-post-ID som är kopplat till kontot.
Jag hoppas att inlägget var enkelt och att du kunde ändra profilnamn(Profile) och bild(Image) i Microsoft Edge , Chrome och Firefox .
Firefox ligger långt framme när det gäller att anpassa profiler, medan Google och Microsoft använder profilbilder från det associerade kontot. Tvärtom är profilhantering i Firefox grundläggande om den inte är ansluten till Mozilla- kontot.
Related posts
Hur man synkroniserar flikar mellan Edge, Chrome och Firefox webbläsare
400 Bad Request, Cookie Too Large - Chrome, Edge, Firefox
Hur man ändrar standardteckensnittet i webbläsaren Chrome, Edge, Firefox
Stäng alla öppnade webbläsarflikar på en gång i Chrome, Edge eller Firefox
Är det säkert att spara lösenord i webbläsaren Chrome, Firefox eller Edge?
Skapa webbplatsgenväg på skrivbordet med Chrome, Edge, Firefox
Hur man använder webbläsarna Chrome, Edge, Firefox, Opera som anteckningsblock
Tillåt eller blockera popup-fönster i Chrome, Firefox, Edge, Opera, Internet Explorer
Hur man inaktiverar geolokalisering i Firefox, Chrome och Edge
Åtgärda långsamma problem med Google Maps på Chrome, Firefox, Edge på Windows 11/10
Share Button Plugins för webbläsare Chrome, Firefox och Edge
Hur man inaktiverar den inbyggda lösenordshanteraren i Chrome, Edge, Firefox
Firefox User Profile Manager: Skapa, hantera flera användarprofiler
Hur man svartlistar eller blockerar webbplatser i webbläsare Chrome, Firefox, Edge
Hur man öppnar webbläsaren Chrome, Edge eller Firefox i helskärmsläge
Inaktivera bilder i Chrome, Firefox, Edge, Internet Explorer medan du surfar
Inaktivera JavaScript i Chrome, Edge, Firefox, Opera, Internet Explorer
Hur man ändrar standard nedladdningsplats i Chrome, Firefox, Opera
Gratis Web Cache Viewer för webbläsare Chrome, Firefox och Edge
Hur man ändrar hemsida i Chrome, Firefox, Opera, Edge webbläsare
