Hur man alltid startar Microsoft Edge i InPrivate-läge
Den här guiden visar hur du får Microsoft Edge att alltid starta i InPrivate-läge( Microsoft Edge always start in InPrivate mode) genom att redigera Windows-registret(Windows Registry) . Genom att göra det inaktiveras läget Nytt fönster(New window) ( Ctrl+N ) i Microsoft Edge , som ett resultat, när du startar Edge -webbläsaren med dess aktivitetsfältsikon, Start -menyn eller skrivbordsgenväg, öppnas den endast med InPrivate- läge.
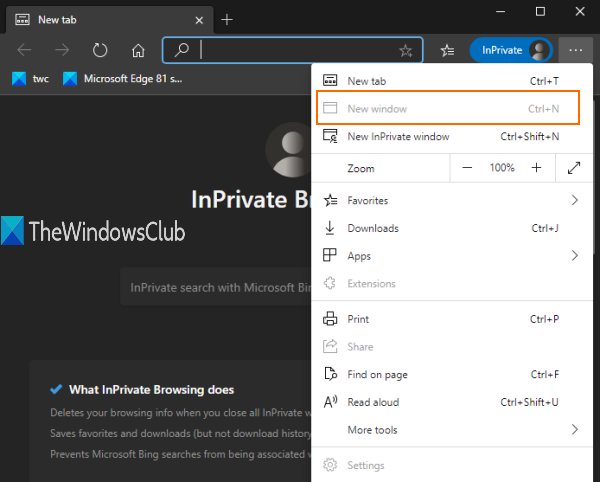
Dessutom, när du öppnar en ny flik, kommer den fliken bara att öppnas i det privata fönstret. Du kan göra allt detta med en enkel Registry tweak. Det här inlägget täcker alla steg. Du kan också ångra denna ändring och använda det normala fönstret när som helst.
Eftersom normalt fönsterläge är inaktiverat med detta trick, kommer du inte att kunna komma åt Favorithanteraren(Favorites) och Inställningar(Settings) för Microsoft Edge , eftersom de kräver ett normalt fönster.
I bilden som lagts till ovan kan du se att alternativet Nytt(New) fönster är grått. Det betyder helt enkelt att endast InPrivate- eller inkognitofönsterläge fungerar i Edge - webbläsaren.
Starta alltid Microsoft Edge i InPrivate- fönsterläge
Vi har sett hur man startar Microsoft Edge-webbläsaren i InPrivate-läge(how to start Microsoft Edge browser in InPrivate mode) , låt oss nu ta en titt på denna registerjustering(Registry) . Eftersom detta är en registerjustering(Registry) bör du säkerhetskopiera Windows-registret(backup Windows Registry) eller skapa en systemåterställningspunkt .
Öppna nu Registereditorn och navigera till denna nyckel:
HKEY_LOCAL_MACHINE\SOFTWARE\Policies\Microsoft
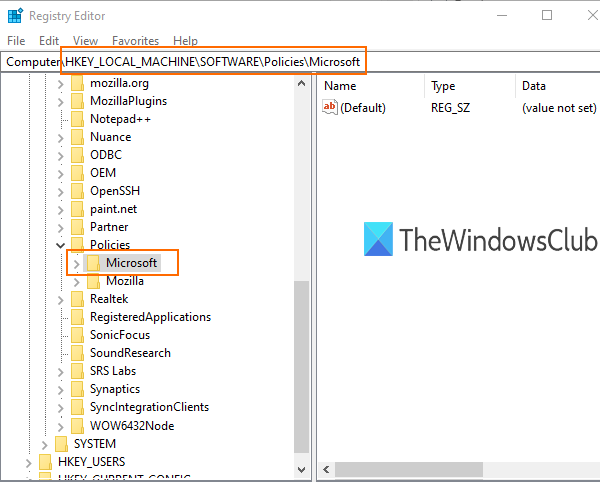
Skapa en ny nyckel i Microsoft- nyckel .
För det kan du högerklicka på Microsoft - nyckeln och använda Nytt(New) alternativ. Byt namn på den nya nyckeln med namnet " Edge ".
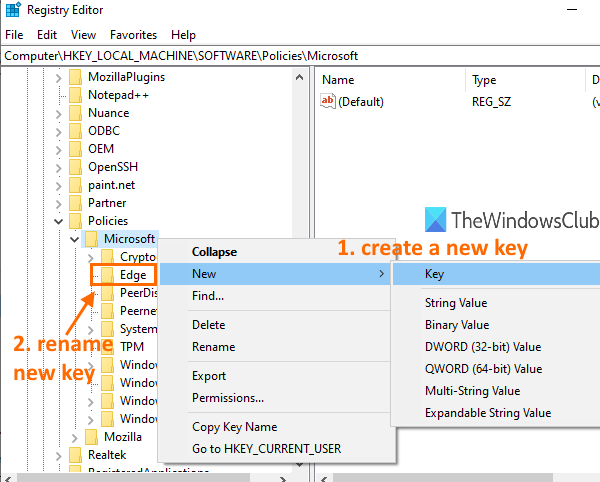
Välj Edge- nyckeln som du skapade. Efter det, på den högra delen, skapa ett DWORD -värde (32-bitars) med hjälp av högerklickskontextmenyn och byt namn på det värdet som:
InPrivateModeAvailability
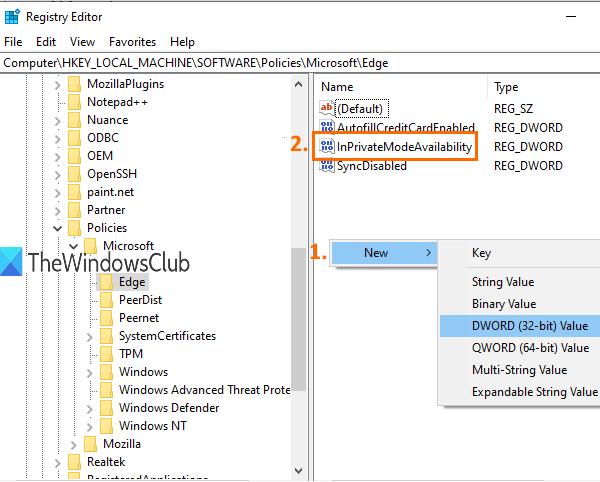
Dubbelklicka(Double-click) på det värdet och en liten ruta öppnas.
Lägg till " 2 " i fältet Värdedata(Value data) i den rutan. Spara denna ändring genom att klicka på OK -knappen.
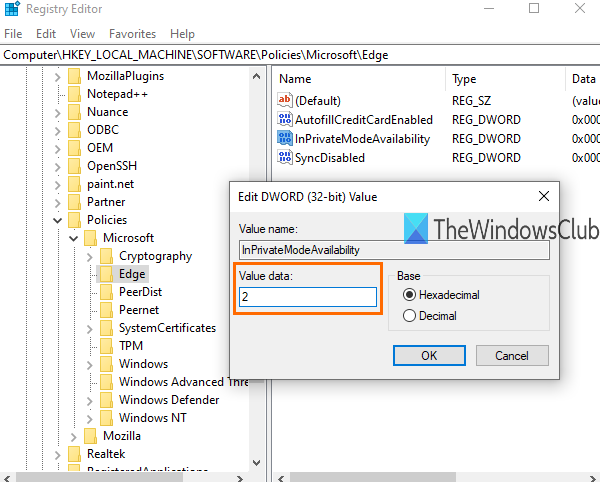
Starta nu Microsoft Edge - webbläsaren och den öppnas med InPrivate- läge.
För att ångra ändringarna kan du följa stegen ovan och lägga till 0 i fältet Värdedata i (Value data)InPrivateModeAvailability . Detta kommer att aktivera nytt fönsterläge igen och Edge - webbläsaren öppnas med normalt fönster.
TIPS:(TIP:) Det här inlägget visar hur du automatiskt rensar cachen när du avslutar Edge-webbläsaren(how to automatically clear the cache when you exit the Edge browser) .
Det är allt.
Inkognitoläge(Incognito) eller InPrivate fönsterläge är bra att använda när du inte vill lagra cookies, behålla din webbläsarinformation, nedladdningshistorik etc.
Jag hoppas att det här tricket hjälper dig att enkelt inaktivera normalt fönsterläge så att du alltid kan använda endast InPrivate- fönsterläge i Microsoft Edge - webbläsaren.
Related posts
Skapa en genväg för att öppna webbläsaren Microsoft Edge i InPrivate-läge
Hur man startar Microsoft Edge-webbläsaren i InPrivate-läge på Windows 10
Om InPrivate och Inkognito. Vad är privat surfning? Vilken webbläsare är bäst?
Gör InPrivate- eller Inkognito-genvägar för Firefox, Chrome, Edge, Opera eller Internet Explorer
7 sätt på vilka webbläsare bör förbättra privat surfning (Inkognito, InPrivate, etc)
Microsoft Edge för Mac kraschar, fungerar inte eller ger problem
Tilldela backstegstangent för att gå tillbaka en sida i Microsoft Edge
Microsoft Edge kommer inte att öppnas på Windows 11/10
Hur man tar bort menyknappen Extensions från Microsoft Edge-verktygsfältet
Hur man begränsar Media Autoplay i Microsoft Edge-webbläsaren
Hur man ställer in eller ändrar Microsoft Edge-hemsidan på Windows 11/10
Hur man döljer titelfältet med vertikala flikar i Microsoft Edge
Aktivera System Print Dialog i Microsoft Edge i Windows 10
Hur man använder Super Duper Secure Mode i Microsoft Edge
Bästa teman för Microsoft Edge från Edge Extensions and Add-ons Store
Hur man förhindrar ändringar av Favoriter på Microsoft Edge i Windows 10
Hur man visar favoritfältet i Microsoft Edge på Windows 10
Så här aktiverar du samlingsfunktionen i webbläsaren Microsoft Edge
Hur man skickar flikar till andra enheter med Microsoft Edge
Hur man reparerar eller återställer Microsoft Edge-webbläsaren på Windows 11
