Hur man aktiverar Windows stavningskontroll i Chrome och Edge-webbläsaren
Det krävs alltid att du har god skrivförmåga med noggrannhet underhåll om du vill göra ett kraftfullt innehåll. Fokus tenderar att ligga på hur det gör meningen mer tydlig och enkel snarare än att bara samla ihop en hög med felstavade ord.
För att undvika sådana fåniga misstag kan du använda Windows stavningskontrollverktyg(Windows Spellchecker) . Funktionen fungerar på Windows 8.1 och senare. Det kan aktiveras genom att aktivera en flagga som är dold i avsnittet Google Chrome Experiment .
Dessutom är den här funktionen även tillgänglig för Microsoft Edge och andra Chromium-baserade webbläsare. Så låt oss se hur man gör det aktiverat.
Aktivera Windows stavningskontroll(Windows Spellchecker) i webbläsaren Chrome
För att aktivera den här funktionen i Google Chrome , följ stegen nedan:
Först av allt, starta webbläsaren Chrome(fire up the Chrome browser) .
Flytta nu till adressfältet, skriv följande text och tryck sedan på Enter - tangenten.
chrome://flags/
Detta öppnar flaggsidan och börjar visa de tillgängliga flaggorna.
I sökrutan skriver du kommandot nedan och trycker sedan på Enter .
#win-use-native-spellchecker
Alternativt kan du använda länken nedan för att öppna flaggan direkt –
chrome://flags/#win-use-native-spellchecker
Leta efter flaggan som är markerad i det ljusa gula överst i listan, dvs. Använd Windows OS stavningskontroll.(Use the Windows OS spell checker.)
Flaggan är för närvarande inställd på standardläget(Default) som indikerar att flaggan är inaktiverad vid den tidpunkten.
För att aktivera det, klicka på motsvarande rullgardinsmeny och växla standardalternativet(Default) till Aktiverat.(Enabled.)
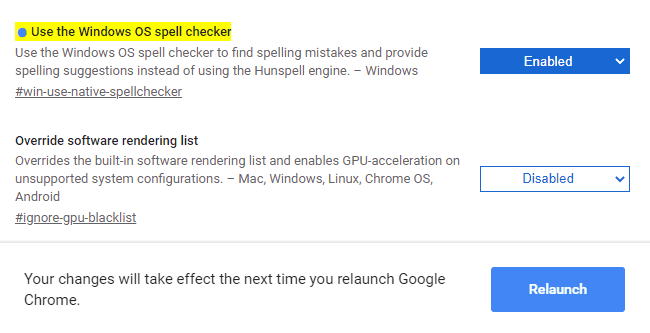
Dessutom, för att använda Hunspell- motorn, skriv in den givna kodtexten i URL -fältet och tryck på Enter -
chrome://flags/#win-use-hybrid-spellchecker
Dess beskrivning säger-
Use both the Windows OS spell checker and the Hunspell engine to find spelling mistakes and provide spelling suggestions. Use the Windows OS spell checker first, but if a language isn’t supported, fall back to the Hunspell engine. The “Use the Windows OS spell checker” feature flag must be enabled, otherwise this will have no effect.
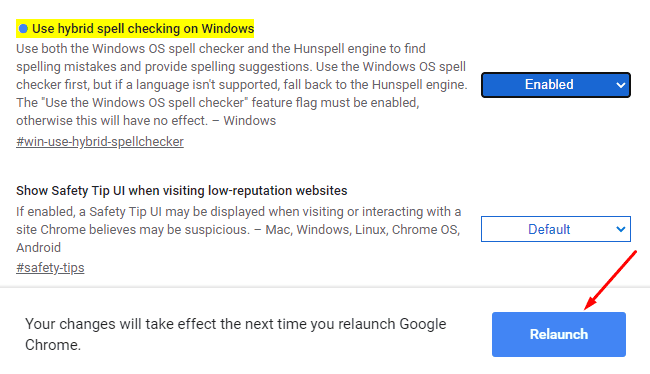
Här måste du starta om din webbläsare för att tillämpa ändringarna. Så klicka på knappen Starta om.(Relaunch)
Aktivera Windows SpellChecker i Microsoft Edge
För att aktivera den här funktionen i Edge - webbläsaren, följ de givna förslagen:
Öppna webbläsaren Microsoft Edge.
När den öppnas, gå till adressfältet och skriv kommandona nedan -
edge://flags/#win-use-native-spellchecker
Tryck(Press) på Enter för att få flaggan att visas på skärmen.
Det visas med beskrivningen -
Use Windows spellchecking dictionaries when available to find spelling mistakes and provide suggestions.
Eftersom flaggan kommer med standardläget(Default) , så för att aktivera den klickar du på rullgardinsmenyn och väljer Aktiverad(Enabled) .
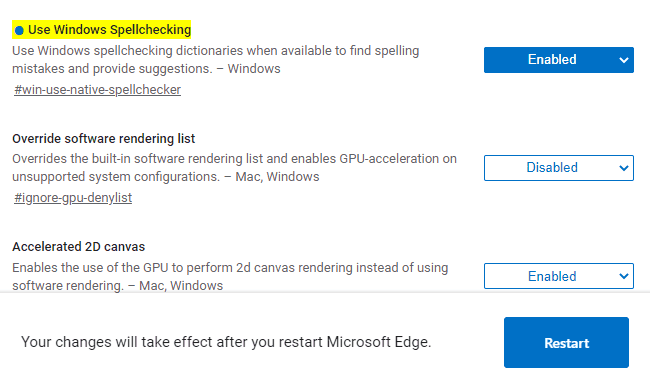
Klicka också på knappen Starta(Restart ) om för att sätta i kraft ändringarna du gjort.
Det är allt. Jag hoppas att du tycker att den här guiden är användbar. Om du har någon information eller förslag får du gärna förmedla dem i kommentarsfältet.
Läs också: (Also read:) Så här aktiverar du standardstavningskontrollen i Microsoft Edge(How to enable the default Spellchecker in Microsoft Edge)
Related posts
Åtgärda RESULT_CODE_HUNG-felet på Chrome, Edge på Windows 11/10
Starta om Chrome, Edge eller Firefox utan att tappa flikar i Windows 11/10
Hur man får PWA att köras automatiskt vid start i Windows 11/10
Åtgärda långsamma problem med Google Maps på Chrome, Firefox, Edge på Windows 11/10
Så här ändrar du standardwebbläsare: Chrome, Firefox, Edge på Windows 10
Ladda ner de senaste Windows 11/10 ISO-bilderna direkt i Chrome eller Edge
Hur man gör Chrome till standardwebbläsare i Windows 10 (Firefox och Opera)
Så här ändrar du standardwebbläsaren i Windows 11 -
Sök på valfri webbplats direkt från Chrome- eller Edge-adressfältet
Så här stänger du av en flik i Chrome, Firefox, Microsoft Edge och Opera
Exportera lösenord från Chrome, Firefox, Opera, Microsoft Edge och Internet Explorer
Hur man fäster en webbplats till aktivitetsfältet eller Start-menyn i Windows 10
Hur man skriver ut en artikel utan annonser i alla större webbläsare -
Hur gör jag texten större i Chrome, Edge, Firefox och Opera?
Inaktivera, avinstallera Adobe Flash, Shockwave i Chrome, Firefox, Edge, IE
Så här inaktiverar eller aktiverar du Läsarläge i Chrome i Windows 10
Åtgärda ERR_CONNECTION_TIMED_OUT-problemet i Chrome på Windows 10
Hur man ändrar standardteckensnittet i webbläsaren Chrome, Edge, Firefox
Hur man ansluter en webbplats till en Bluetooth- eller USB-enhet i Edge eller Chrome
Google Maps fungerar inte på Chrome i Windows 10
