Hur man aktiverar mörkt tema i Outlook för iPad
Om du spenderar mycket tid på att skicka e-post till dina vänner och du använder Outlook- appen på din iPad har du tur. Du kan aktivera Dark Theme i Outlook för iPad(enable Dark Theme in Outlook for iPad) , vilket kan minska dina ögonbesvär. Outlook kan hantera vilken e-posttjänst som helst på din iPad, och folk använder den ofta för att få sina e-postmeddelanden gjorda.
Hur man aktiverar mörkt tema(Dark Theme) i Outlook för iPad
För att aktivera mörkt tema(Dark Theme) i Outlook för iPad, följ dessa steg-
- Öppna Outlook-appen på din iPad.
- Tryck på hemknappen.
- Välj ikonen Inställningar(Settings) från listan.
- Rulla(Scroll) ned för att hitta avsnittet Inställningar .(Preferences)
- Tryck på menyn Utseende.
- Välj Mörk från listan.
Öppna Outlook- appen på din enhet och tryck på Hem(Home) -knappen. Den ska vara synlig före e-postmappen du befinner dig i. Som standard ska den visa Inbox, och du kan se den i det övre vänstra hörnet på skärmen. Alternativt kan du svepa från vänster till höger för att expandera samma panel. Nu kan du se en inställningsväxelknapp längst ner. Du måste trycka på den för att öppna panelen Outlook-inställningar .(Outlook Settings)
Efter att ha öppnat, scrolla ner lite tills du får avsnittet Inställningar . (Preferences)Under rubriken Inställningar(Preferences) trycker du på menyn Utseende .(Appearance)
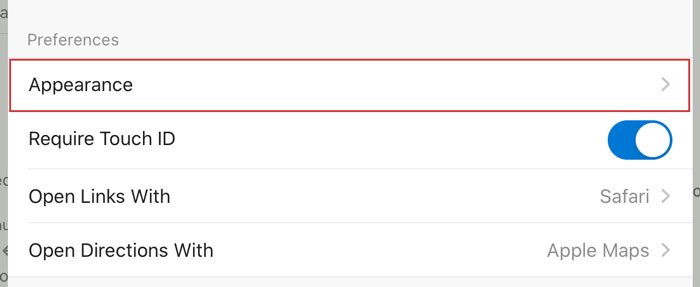
Här kan du se tre olika alternativ – Ljus(Light) , Mörk(Dark) , System Default .
- Ljus:(Light: ) Som standard visar Outlook ljustemat, men det bör inte väljas. Det här alternativet är praktiskt när du vill aktivera det mörka(Dark) temat från enhetens Inställningar(Settings) - app, men du inte vill använda detsamma i Outlook .
- Mörk:(Dark: ) Det är vad du behöver använda. Du kan aktivera mörkt tema(Theme) i Outlook genom att använda det här alternativet.
- Systemstandard:(System Default: ) Om du väljer det här alternativet hämtar Outlook- appen temat från appen Inställningar(Settings) för iPad . Till exempel bör det visa ett mörkt tema när du aktiverar detsamma för ditt system och vice versa.
Därför måste du välja Mörk(Dark ) från listan.

Nu kan du hitta förändringen nästan direkt.
Jag hoppas att det hjälper.
Läs nästa(Read next) : Hur man aktiverar mörkt läge i OneNote för iOS(How to Turn On Dark Mode in OneNote for iOS) .
Related posts
Hur man aktiverar mörkt tema i Microsoft Edge för iPad
Hur man aktiverar mörkt tema för YouTube
Aktivera mörkt tema för varje applikation i Windows 10
Hur man låser Outlook för iPad med Touch ID eller Face ID
Hur man sparar Outlook e-postbilagor i Google Drive på iPad
Vad du ska göra när du byter från en gammal iPad till en ny
Hur man aktiverar Microsoft Outlook Dark Mode
15 sätt att åtgärda problem med batteriladdning för iPad
Vilken iPad ska jag köpa 2020?
Forge Of Empires är förmodligen det mest beroendeframkallande iPad-spelet någonsin
Hur man delar skärm på iPad till Multitask
iPad-tangentbordet fungerar inte? 15 korrigeringar att prova
iPad MultiTasking-tips för att öka produktiviteten
Så här ansluter du en iPad till din TV
Hur man installerar och använder tillägg i Microsoft Word och Excel för iPad
5 bästa iPad-tangentbord för att förbättra produktiviteten
Hur man åtgärdar när iPad inte kan slås på
8 bästa skrivappar för iPad
6 funktioner hos iPadOS varje iPad-användare bör känna till
Anpassa eller dölj nyhetsflödet på sidan Ny flik i Edge för iPad
