Hur man aktiverar mörkt tema i Microsoft Edge för iPad
Om Microsoft Edge är din primära webbläsare på din iPad och du vill aktivera Dark Theme i Microsoft Edge , så här kan du göra det. Det mörka temat fungerar smidigt i den här webbläsaren. Här kommer vi att fördjupa oss i alla inställningar relaterade till mörkt läge eller tema i Microsoft Edge - webbläsaren.
När du behöver en smidig och snabb webbläsare, som fyller sitt syfte flytande, kan du kolla in Microsoft Edge . Den kommer med alla viktiga funktioner som du kan behöva för att surfa på alla webbplatser som PC-användare. Å andra sidan kan det mörka läget hjälpa dig att minska påfrestningen på ögonen när du använder den här webbläsaren under en längre tid. Många läser ofta artiklar, e-böcker etc. i webbläsaren. Om du är en av dem kan du kolla in den här guiden för att aktivera Dark Theme i Microsoft Edge för iPad.
Eftersom webbläsaren redan har ett inbyggt alternativ finns det inget behov av att installera en annan programvara från tredje part för att slå på den.
Aktivera mörkt tema(Dark Theme) i Microsoft Edge för iPad
För att aktivera Dark Theme i Microsoft Edge för iPad, följ dessa steg-
- Öppna webbläsaren och gå till Inställningar(Settings) .
- Ta reda på THEME-inställningar.
- Välj Mörk från listan.
- Tryck på knappen Klar för att spara.
För att känna till alla steg i detalj, läs vidare.
Först måste du öppna fliken(Settings) webbläsarinställningar . För det, öppna webbläsaren, tryck på den treprickade knappen som är synlig i det övre högra hörnet och välj alternativet Inställningar .(Settings)
Efter det, ta reda på rubriken TEMA . (THEME)Under den här rubriken bör du se fyra alternativ – Standard(Default) , Enhet(Device) , Ljus(Light) , Mörk(Dark) .
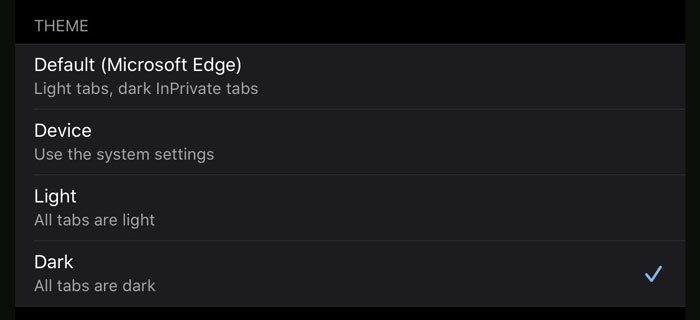
Standard:(Default: ) Det är standardtemat. Det betyder att du kan se det ljusa temat i vanliga fönster och ett mörkt tema i InPrivate- flikar.
Enhet:(Device:) Om du väljer det här alternativet hämtar Edge dina systeminställningar och tillämpar det också på webbläsaren. Om du använder det systemomfattande mörka temat får du detsamma i webbläsaren också. Annars(Otherwise) visas standardljustemat.
Ljus:(Light: ) Om du vill få ett lätt tema på fliken InPrivate såväl som vanliga flikar måste du välja det här alternativet.
Mörk:(Dark: ) Det är vad du behöver använda för att aktivera ett mörkt tema i webbläsaren.
Eftersom du har tillräckligt med information om alla teman vet du vad du behöver välja – Mörk(Dark) .
Tryck sedan på knappen(Done ) Klar för att lämna sidan Inställningar(Settings) och fortsätt använda Microsoft Edge i mörkt läge.
Det är allt! Jag hoppas att detta enkla steg för steg kommer att hjälpa dig.
Relaterade inlägg om mörkt tema:(Related Dark Theme posts:)
- Hur man aktiverar Dark Mode-tema i den nya Microsoft Edge-webbläsaren
- Aktivera mörkt läge för File Explorer och andra appar i Windows 10
- Hur man inaktiverar eller aktiverar mörkt tema i webbläsaren Opera på Windows 10(How to Disable or Enable Dark Theme in Opera browser on Windows 10)
- Aktivera mörkt läge i Movies & TV-appen i Windows 10
- Aktivera Windows 10 Dark Theme med Registry Tweak
- Hur man aktiverar mörkt tema för Twitter-appen i Windows 10.
Related posts
Hur man använder Läs högt i Microsoft Edge för iPad
Hur man slår på och av mörkt läge i Microsoft Edge -
Hur man aktiverar mörkt tema i Outlook för iPad
Hur man tar bort menyknappen Extensions från Microsoft Edge-verktygsfältet
Hur man ställer in eller ändrar Microsoft Edge-hemsidan på Windows 11/10
Hur man delar en webbadress med hjälp av webbläsaren Microsoft Edge
Hur man installerar Chrome-tillägg på webbläsaren Microsoft Edge
Varför saknas vissa tillägg i webbläsaren Microsoft Edge?
Microsoft Edge fortsätter att återställa automatiskt vid omstart i Windows 11/10
Hur man förhindrar ändringar av Favoriter på Microsoft Edge i Windows 10
Så här aktiverar du samlingsfunktionen i webbläsaren Microsoft Edge
Hur man inaktiverar eller stoppar videoautomatisk uppspelning i Microsoft Edge
Fix Vi kunde inte ladda detta tilläggsfel i Microsoft Edge
Hur man installerar tillägg i webbläsaren Microsoft Edge
Lägg till en hemknapp i webbläsaren Microsoft Edge
Microsoft Edge kommer inte att öppnas på Windows 11/10
Gå till och använd Microsoft Edge om flaggor-sidan på Windows 11/10
Lista över dolda interna webbadresser i Microsoft Edge
Hur man fäster webbplatser till aktivitetsfältet med Microsoft Edge
Skapa en genväg för att öppna webbläsaren Microsoft Edge i InPrivate-läge
