Hur man aktiverar Java i alla större webbläsare
Behöver du besöka webbplatser och webbtjänster som bygger på den gamla Java -tekniken? Installerade du Java (Did)på(Java) din dator men din webbläsare säger att Java inte finns på ditt system? Varför fungerar inte Java som det ska och hur får du det att fungera i din favoritwebbläsare? Det här är frågorna som vi kommer att besvara i den här guiden. Vi visar dig hur du aktiverar Java i alla större webbläsare där det fortfarande är möjligt. Om Java inte fungerar för dig på Chrome , Firefox , Opera , Internet Explorer eller Microsoft Edge, Läs vidare:
OBS:(NOTE:) För att kunna använda Java på din Windows -dator bör du ladda ner den senaste versionen av Java(download the latest version of Java) och sedan installera den. Om du redan har Java , men du inte vet vilken version, rekommenderar vi denna handledning: Vilken version av Java har jag installerat? 3 sätt att lära sig svaret(What version of Java do I have installed? 3 Ways to learn the answer)
Hur man aktiverar Java i Google Chrome
I september 2015 beslutade Google att ta bort stödet för Java i deras webbläsare Chrome . Java - pluginen är baserad på ett gammalt API som heter Netscape Plugin API som alltid har haft säkerhetsproblem. Google kände att det var dags för dem att släppa taget om den här gamla tekniken och få webben(Web) att gå vidare till nyare och säkrare tekniker som HTML5 . När du besöker en webbplats eller webbtjänst som använder Java ser du nu ett meddelande som säger: " Chrome - webbläsaren stöder inte NPAPIplugin-program och kommer därför inte att köra allt Java - innehåll. Byt till en annan webbläsare ( Internet Explorer eller Safari på Mac ) för att köra Java -plugin."
Om du behöver använda Java i Google Chrome är det enda sättet att göra det att installera ett webbläsartillägg som heter IE Tab . Det här tillägget har fått sitt namn från Internet Explorer , och det använder Internet Explorer -motorn för att visa webbsidor i Google Chrome . Internet Explorer stöder Java , och det betyder att du får Java- stöd i IE-fliken(IE Tab) som du öppnar i Google Chrome . 🙂 Det är inte den enklaste lösningen, men det fungerar och det är enkelt att installera.
Använd din Google Chrome webbläsare för att öppna webbsidan IE Tab(open the IE Tab web page) från Chrome Web Store . Där klickar du eller trycker på knappen " Lägg(Add) till i Chrome " i det övre högra hörnet och bekräftar sedan ditt val genom att trycka på knappen Lägg till(Add) tillägg för att fortsätta med installationen.

När installationen är klar och IE Tab- tillägget lagts till i Google Chrome ser du IE Tab- dokumentationen öppnas och en liten "e"-knapp visas i tilläggslistan uppe till höger i Google Chrome- fönstret.
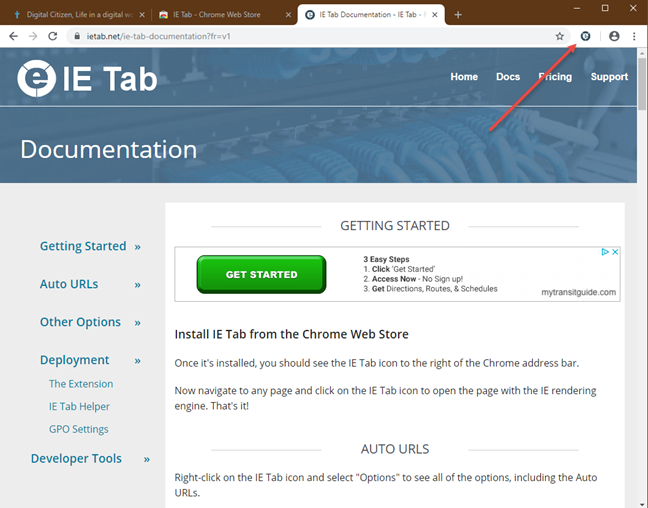
Klicka(Click) eller tryck på ikonen "e" och IE Tab laddar ner en fil som heter ietabhelper.exe. Det är en körbar fil som krävs av IE Tab för att köra och göra sitt jobb, så du måste ladda ner den. Om du vill ha all information om varför IE Tab behöver den här filen kan du läsa sidan "Vad? Varför? Vanliga frågor" som IE Tab laddade in i Chrome .

När du har laddat ner filen ietabhelper.exe dubbelklickar du på den för att köra den. Windows kan visa en säkerhetsvarning som den nedan. Om du får en liknande uppmaning, klicka eller tryck på Kör(Run) för att fortsätta.

Efter att du har installerat hjälpfilen kan du fortsätta med att använda IE Tab och Java , i Google Chrome . Varje gång du besöker en webbsida med Java som inte fungerar korrekt i Google Chrome , klicka eller tryck på knappen "e" i det övre högra hörnet av Chrome . Den öppnar en ny IE-(IE Tab) flik som använder Internet Explorer -motorn, med stöd för Java . Som du kan se på bilden nedan anger vår webbläsare Chrome nu att vi har den rekommenderade Java - versionen installerad. Din Google Chrome- webbläsare gör nu samma sak. 🙂

Hur man aktiverar Java i Firefox . Det korta svaret är: Du kan inte!
Precis som Google Chrome slutade även Mozillas(Mozilla) Firefox att erbjuda fullt stöd för Netscape Plugin API , och den kan inte längre köra Java - appletar(Firefox) inbyggt, från och med Firefox version 52, som släpptes i mars 2017(March 2017) . Från början tillhandahöll Mozilla en Extended Support Release ( ESR ) 32-bitarsversion av Firefox , som fortsatte att ge stöd för Java . Men från och med den 9(May 9th) maj 2018 släppte den Firefox version 60 ESR, som är en helt ny webbläsare utan stöd för Java . Dessutom stöds inte längre den äldre Firefox 52 ESR- versionen (som hade stöd för Java ) från och med (Java)september 2018 . Därför(Therefore) , oavsett vilken ny version av Firefox du laddar ner och använder, kan du inte köra Java .

Din lösning är att byta till Internet Explorer eller använda Google Chrome och den lösning som nämns i föregående avsnitt.
Hur man aktiverar Java i Internet Explorer
I Internet Explorer är Java aktiverat som standard, så länge du har Java installerat. Du ska inte behöva göra något annat för att det ska fungera.
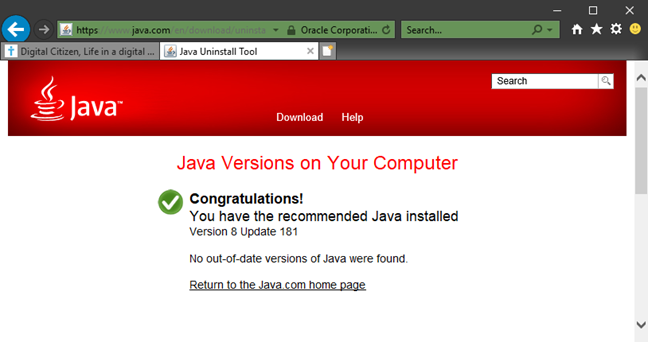
Om något går fel och du stöter på problem bör du kontrollera om alternativet " Skript(Scripting) av Java -applets" är aktiverat i den här webbläsaren. För att göra det, starta Internet Explorer och klicka eller tryck på knappen Verktyg(Tools) i det övre högra hörnet. Klicka sedan på posten (Options)Internetalternativ(Internet) .

På fliken Säkerhet i (Security)fönstret (Options)Internetalternativ(Internet) väljer du zonen Internet och klickar på knappen Anpassad(Custom) nivå.
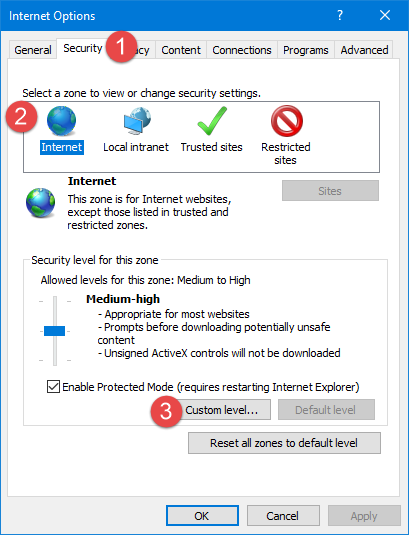
I fönstret Säkerhetsinställningar(Security Settings) - Internetzon(Internet Zone) bläddrar du till botten av listan Inställningar . (Settings)Du bör se en inställning som heter " Skript(Scripting) av Java -appletar." För att Internet Explorer ska kunna använda Java bör du ställa in detta på antingen Aktiverat(Enabled) eller till Fråga(Prompt) .
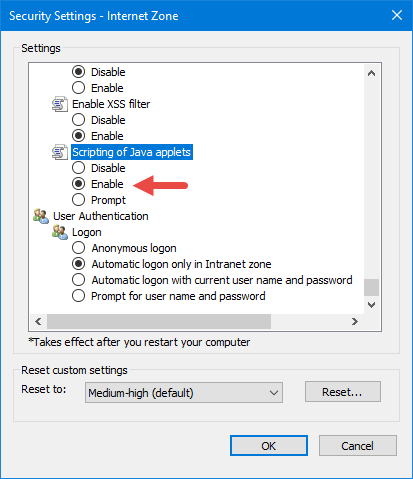
När du ställer in saker och ting, tryck på OK först i fönstret Säkerhetsinställningar(Security Settings) - Internetzon(Internet Zone) och sedan i Internetalternativ (Internet) .(Options)
Hur man aktiverar Java i Microsoft Edge
I Windows 10 bestämde sig Microsoft för att släppa Internet Explorer och bygga en ny webbläsare som heter Microsoft Edge . Men precis som Google och Mozilla valde även Microsoft att släppa gamla och sårbara plugins, så företaget bestämde sig för att inte erbjuda stöd för Java -applets i Microsoft Edge . Det enda sättet vi vet för att köra Java -innehåll på en webbplats som öppnas i Edge är att använda alternativet "Öppna med Internet Explorer ". I Microsoft Edge , när en webbsida du är på använder Java, klicka eller tryck på knappen " Inställningar(Settings) och mer" uppe till höger i fönstret eller tryck på ALT+X på ditt tangentbord. Klicka eller tryck sedan på posten "Öppna med Internet Explorer ".

Om du använder en nyare version av Microsoft Edge(version of Microsoft Edge) , som den från uppdateringen av Windows 10 oktober 2018(October 2018) , klicka eller tryck klicka eller tryck på " Inställningar(Settings) och mer" och gå sedan till "Fler verktyg" följt av "Öppna med Internet Explorer ."
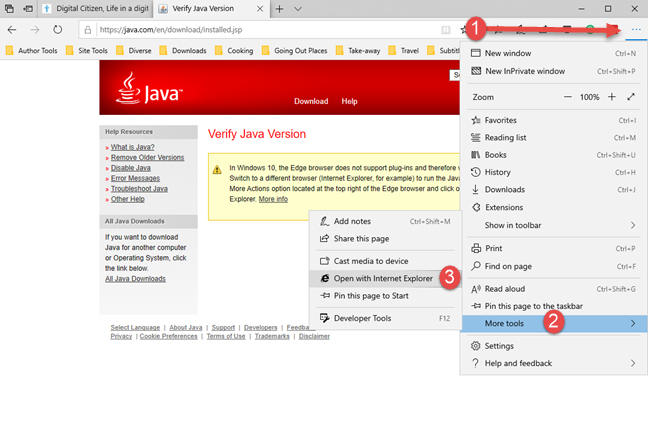
Windows 10 startar webbsidan i Internet Explorer . Om Java är installerat på din dator kan du se hela webbsidans innehåll.
Hur man aktiverar Java i Opera
Opera är baserad på Chromium -tekniken och delar en del av sin kodbas med Google Chrome . Som ett direkt resultat, när Google bestämde sig för att sluta stödja NPAPI- plugin-program, inklusive Java , slutade Opera att stödja dem också. För att göra saker ännu mer intressanta, på ett masochistiskt sätt, är det ännu mer komplicerat att få Java att fungera i Opera än det är i Chrome .
Om du vill ha Java i Opera måste du först göra IE Tab- tillägget för att Chrome ska fungera i Opera . För att använda Opera med (Opera)Chrome -tillägg, starta det och gå till den här webbsidan: Installera Chrome-tillägg(Install Chrome Extensions) . Det här tillägget låter dig ladda ner, installera och använda valfritt tillägg från Chrome Web Store i din Opera - webbläsare. Klicka(Click) eller tryck på knappen "+ Lägg(Add) till i Opera " längst upp till höger på sidan.
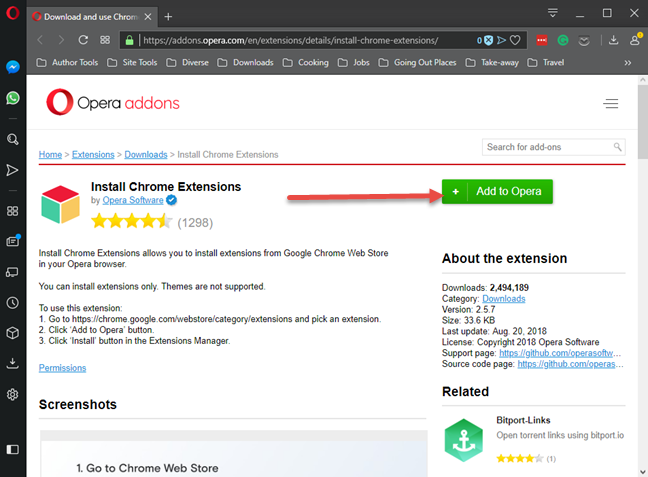
Sedan, efter att Ladda ned Chrome Extension(Download Chrome Extension) har installerats i Opera , navigerar du till IE-fliken från Chrome Web Store(IE Tab page from the Chrome Web Store) . Klicka(Click) eller tryck på knappen " Lägg(Add) till i Opera " uppe till höger.
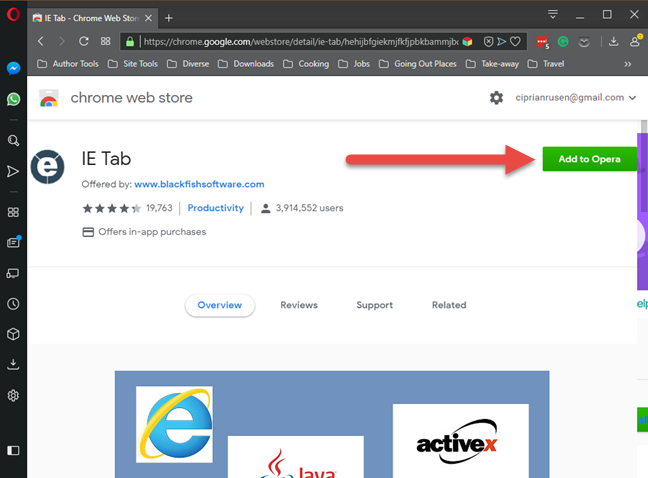
Opera berättar att för att slutföra installationen måste du gå till tilläggshanteraren och klicka på installationsknappen. Klicka först(First) på OK.
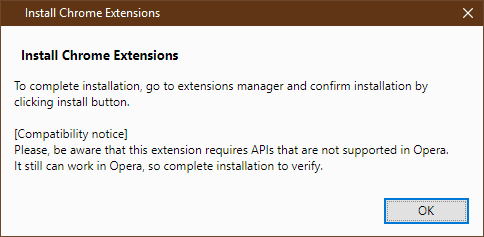
Opera öppnar en ny flik med alla installerade tillägg. Du ser IE Tab- tillägget på listan. Tryck på knappen Installera(Install) och bekräfta sedan installationen genom att klicka på "Ja, installera."
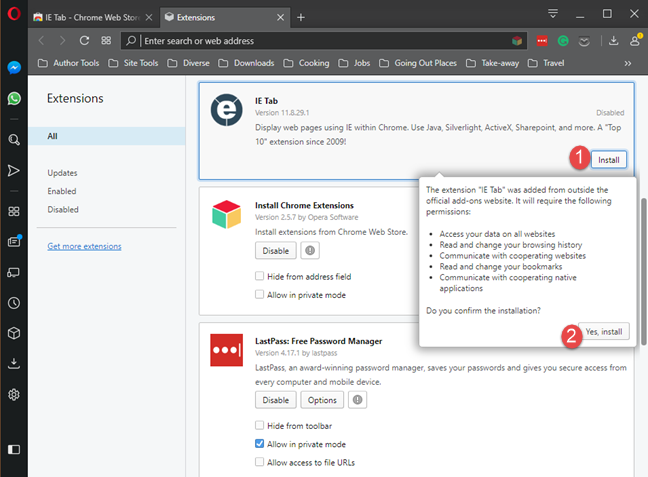
Klicka eller tryck sedan på "e"-ikonen och IE Tab laddar ner en fil som heter ietabhelper.exe. Det är en körbar fil som krävs av IE Tab för att köra och göra sitt jobb. Om du vill ha all information om varför IE Tab behöver den här filen kan du läsa sidan "Vad? Varför? Vanliga frågor" som IE Tab laddade inuti Opera .

När du har laddat ner filen ietabhelper.exe dubbelklickar du på den för att köra den. Windows kan visa en säkerhetsvarning. Om du ser det, klicka eller tryck på Kör(Run) för att fortsätta. Efter det är du bra att gå. Nästa gång du laddar en webbsida i Opera som använder Java , klicka eller tryck på "e"-knappen i det övre högra hörnet. Den öppnar en ny IE-(IE Tab) flik som använder Internet Explorer -motorn, med stöd för Java .
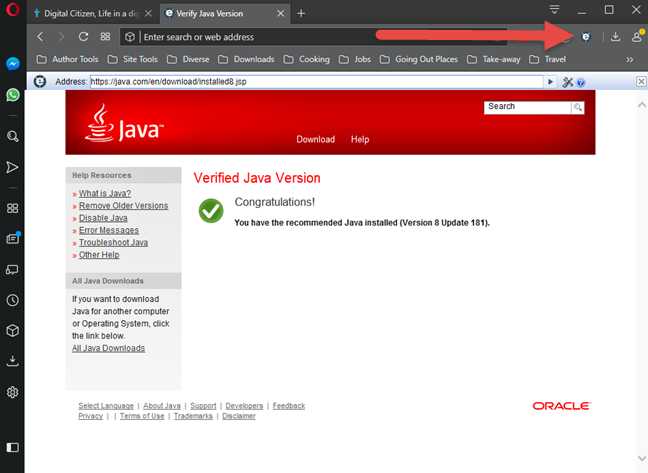
Vilka webbplatser använder fortfarande Java?
Java hade ganska betydande marknadsandelar tidigare. Medan vissa webbläsare som Google Chrome , Mozilla Firefox och Opera slutade stödja Java -appletar, stödde andra dem aldrig, som Microsoft Edge . Endast äldre webbläsare som Internet Explorer stöder fortfarande Java -appletar idag. Om du fortfarande behöver använda Java , dela en kommentar nedan där du låter oss veta vilka webbplatser och webbsidor som fortfarande kräver Java . Vi är nyfikna på att veta.
Related posts
Vilken webbläsare kommer att få ditt batteri att hålla längre i Windows 10?
Gör InPrivate- eller Inkognito-genvägar för Firefox, Chrome, Edge, Opera eller Internet Explorer
Exportera lösenord från Chrome, Firefox, Opera, Microsoft Edge och Internet Explorer
Enkla frågor: Vad är cookies och vad gör de?
Så här stänger du av en flik i Chrome, Firefox, Microsoft Edge och Opera
Hur man blockerar tredjepartscookies i Chrome, Firefox, Edge och Opera
Hur man avblockerar Adobe Flash Player på Windows 10:s Microsoft Edge -
12 sätt att hantera flikar i Microsoft Edge -
Var lagras cookies i Windows 10 för alla större webbläsare?
Hur man hämtar, konfigurerar och tar bort Microsoft Edge-tillägg -
Hur man går inkognito i Chrome, Firefox, Edge och Opera
Hur man importerar lösenord till LastPass från Chrome, Firefox, Opera och Microsoft Edge
Hur gör jag texten större i Chrome, Edge, Firefox och Opera?
Hur man använder den mobila webbläsaremulatorn i Chrome, Firefox, Edge och Opera -
Hur man fäster en webbplats till aktivitetsfältet eller Start-menyn i Windows 10
Så stänger du av Chrome-aviseringar: Allt du behöver veta -
Hur man slår på och av mörkt läge i Microsoft Edge -
Hur man skriver ut en artikel utan annonser i alla större webbläsare -
Hur man lägger undan flikar i Microsoft Edge och använder dem senare
5 sätt att ladda upp filer till Google Drive -
