Hur man aktiverar Global Media Playback Control i Chrome
Chrome erbjuder nu ett gränssnitt för Global Media Controls(Global Media Controls UI) i verktygsfältet, som hjälper dig att styra all media som spelas upp i Chrome . Så om du till exempel tittar på en YouTube -video eller en serie på Netflix kommer du att kunna styra en eller alla av dem från en enda knapp. Funktionen fungerar på Chrome 79 utan att aktivera en experimentflagga. I det här inlägget kommer vi att dela hur du aktiverar eller inaktiverar Global Media Playback Control i Chrome .
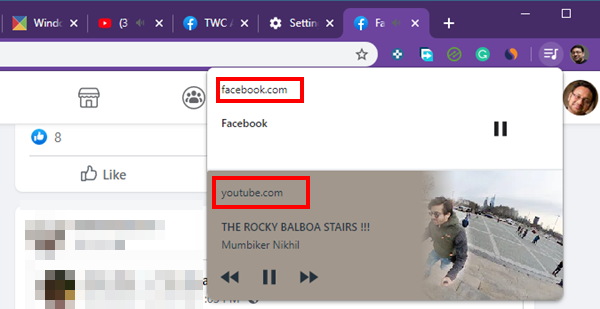
Global medieuppspelningskontroll(Media Playback Control) i Chrome
Även om vi redan har möjlighet att stänga av ljud- eller videouppspelning( mute any audio or video playback) på någon av flikarna, men implementeringen av Global Media Playback Control i Chrome är en annan nivå. Eftersom den här funktionen är aktiverad som standard bör du se en musikikon bredvid din profil när en video börjar spelas. Klicka(Click) på den så kommer den att visa uppspelningskontroll för all videouppspelning.
Men alternativet att gå till nästa video eller föregående video kommer att skilja sig från en webbplats till en annan webbplats.
Till exempel erbjuder YouTube nästan en minispelare med paus, nästa, föregående, en miniatyrbild för videon och en titel på videon(YouTube offers almost a mini player with pause, next, previous, a thumbnail for the video, and a title of the video) . Å andra sidan erbjuder Netflix och Facebook bara en paus- och spela-knapp. Det kommer att ändras igen och fler webbplatser börjar implementera det schema som krävs för uppspelningskontrollerna.
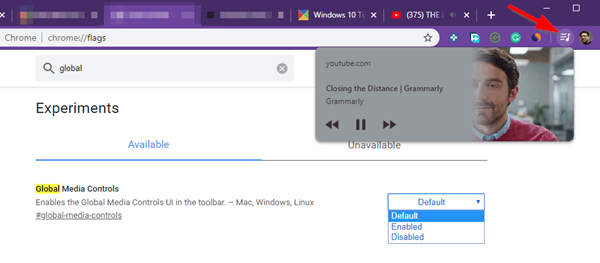
Den här funktionen rullas fortfarande ut. Den rapporterades i december och jag fick se den först nu. När den är tillgänglig för dig får du ett meddelande så snart du spelar upp en video.
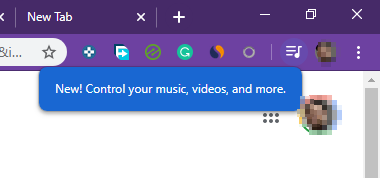
Om du inte kan se den eller om du vill inaktivera den globala medieuppspelningskontrollen(Global Media Playback Control) i Chrome följer du stegen:
- Öppna en ny flik och skriv chrome://flags
- Skriv Global Media Playback Control i sökrutan(Global Media Playback Control)
- När flaggan visas klickar du på standardknappen för att ändra den till Aktiverad(Enabled) eller Inaktiverad(Disabled) .
Om du inaktiverar den kommer du inte att se kontrollen längre. Den här funktionen kommer också att bli tillgänglig i Microsoft Edge Chromium (version 79). Från och med nu kan det aktiveras med flaggan.
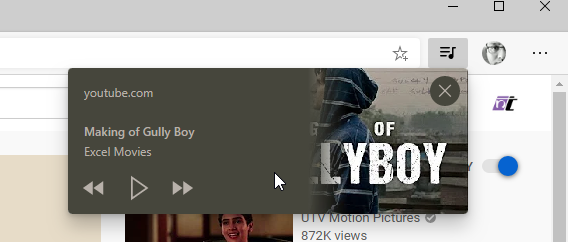
Det är intressant att notera att om du klickar på volymikonen för att stänga av någon av flikarna som spelar upp en video, kommer ikonen för Global Media Playback Control att inaktiveras. Det händer när det inte finns någon annan media som pausas eller spelas upp.
Sammantaget tycker jag att detta är en praktisk funktion. Om du öppnar många webbsidor med mediauppspelning kan du spela upp och pausa dem från en enda kontrollknapp.
Related posts
Hur man tar bort Global Media Control-knappen från Google Chromes verktygsfält
Hur man ställer in föräldrakontroll i Chrome, Edge, Firefox, Opera
Så här styr du uppspelning av ljud och video i webbläsaren Chrome
Fix media kunde inte laddas Fel i Google Chrome
Hur man ändrar videouppspelningshastighet Windows Media Player
Chrome eller Firefox kan inte ladda ner eller spara filer på din dator
Hur man installerar Chrome-teman i webbläsaren Microsoft Edge
Hur man synkroniserar flikar mellan Edge, Chrome och Firefox webbläsare
Sök på flera öppna flikar i webbläsarna Firefox och Chrome
Hur man importerar eller exporterar Google Chrome-bokmärken till en HTML-fil
Anna Assistant är en perfekt röstassistent för Google Chrome
Gör Google Drive öppen fil i Ny flik i Chrome
Använder Google Earth i webbläsaren Chrome.
Så här inaktiverar eller aktiverar du Läsarläge i Chrome i Windows 10
Hur man skapar och tar bort profiler i webbläsaren Google Chrome
Hur man markerar en aktiv flik i webbläsaren Chrome
Så här fixar du filnedladdningsfel i webbläsaren Google Chrome
Öppna alltid länkar av denna typ i den tillhörande appen som saknas i Chrome
Åtgärda RESULT_CODE_HUNG-felet på Chrome, Edge på Windows 11/10
Ta eller ta skärmdumpar i webbläsaren Chrome eller Firefox
