Hur man aktiverar flikgrupper automatiskt skapa i Google Chrome
En av de mest populära webbläsarna för flera plattformar i den digitala världen är Google Chrome . Det är en höghastighets, användarvänlig sökmotor som utvecklats av Google och är kompatibel med olika operativsystem som Microsoft , Linux , Mac , Apple etc. Chrome uppdateras regelbundet av Google och dess senaste version innehåller en ny funktion som heter Tab Groups Auto Skapa(Tab Groups Auto Create) som du kan aktivera med hjälp av en flagga i webbläsaren Chrome .
Denna funktion organiserar flera magmuskler som används av användaren i webbläsaren. Det minskar röran som skapas på grund av att du surfar på olika webbplatser samtidigt i samma eller olika fönster. Detta är en anmärkningsvärd egenskap hos de visuella arrangemangen av många flikar som är tillgängliga i Google Chrome . Flikarna kan organiseras genom att ange färger till respektive grupper.
Aktivera flikgrupper skapa automatiskt(Tab Groups Auto Create) i Chrome
Funktionen Skapa automatiskt flikgrupper(Groups Auto Create) i Google Chrome(Google Chrome) kan ges åtta olika färger, användaren kan också ange namn till gruppen efter deras bekvämlighet. Det kan också automatiseras vilket minskar arbetet med att skapa det om och om igen. Följ dessa steg för att aktivera den här funktionen på din Windows 10-dator:
- Starta webbläsaren Google Chrome.
- Gå till sidan chrome://flags .
- Sök flaggor för flikgrupper Skapa automatiskt(Tab Groups Auto Create) .
- Klicka(Click) på rullgardinsmenyn och ändra värdet från Default till Enabled .
- Starta om din webbläsare för att tillämpa ändringarna.
- Börja(Start) skapa nya flikgrupper för ämnet som har samma ämne.
Den här funktionen skapar automatiskt grupper för användare, om flikgrupper är aktiverade.
För att aktivera automatiskt skapande av flikgrupper(Tab) i Google Chrome öppnar du webbläsaren Chrome först och ser till att du har uppdaterat till den senaste versionen av webbläsaren.
chrome://flags, i adressfältet och tryck på enter.
Gå sedan till sökrutan, skriv flikgrupper Skapa automatiskt(Tab Groups Auto Create) och du kommer att se den relaterade flaggan i avsnittet Experiment .(Experiments)
Alternativt kan du skriva följande textkod i Chromes(Chrome) adressfält och trycka på Enter för att öppna flaggan direkt.
chrome://flags#tab-groups-auto-create
Klicka nu på rullgardinsmenyn bredvid flikgrupper Skapa automatiskt(Tab Groups Auto Create) och välj alternativet Aktiverat .(Enabled)
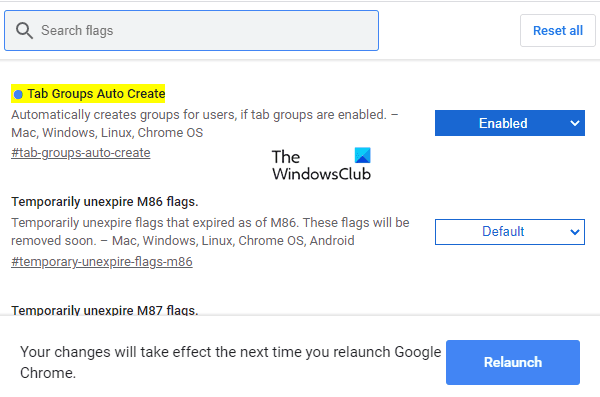
Klicka sedan på knappen Starta(Relaunch) om så att ändringarna träder i kraft nästa gång du startar om webbläsaren och nu är du redo att börja.
Webbläsaren kommer automatiskt att skapa flikgrupper(Tab) från och med nu. Du kan dock ta bort flikarna från de befintliga grupperna.
Det viktigaste är att nya flikar kan läggas till de befintliga flikgrupperna. Öppna en ny flik, högerklicka på den, välj Lägg till i den befintliga gruppen och välj sedan dess namn. Ordningen på flikgrupperna(Tab) kan helt enkelt ändras genom att dra flikgrupperna en efter en.
Hoppas det här hjälper.
Related posts
Hur du aktiverar och använder flikgrupper i Google Chrome
Hur man använder flikgrupper i Google Chrome
Hur man skapar och tar bort profiler i webbläsaren Google Chrome
Hur man aktiverar eller inaktiverar flikrullningsknappar i Google Chrome
Tab Manager-tillägg för att öka produktiviteten i Google Chrome
Din profil kunde inte öppnas korrekt i Google Chrome
Google Chrome öppnas automatiskt när datorn startar
Åtgärda dialogrutan för suddig filöppning i Google Chrome och Microsoft Edge
Hur man tar bort Global Media Control-knappen från Google Chromes verktygsfält
Så här ändrar du standardinställningarna för utskrift i Google Chrome
Google Chrome rensar inte webbhistorik och data
Anna Assistant är en perfekt röstassistent för Google Chrome
Hur man förstör profil på webbläsarstängning i Google Chrome
Hur man installerar Google Chrome med Windows PowerShell
Din klocka är före eller din klocka är efter fel i Google Chrome
Ladda ner officiella Google Chrome-teman för din webbläsare
Google Chrome vs Firefox Quantum för Windows PC
Hur man ändrar standard teckenstorlek i webbläsaren Google Chrome
Hur du aktiverar och använder läslistan i Google Chrome
Hur man fäster en flik i Google Chrome
